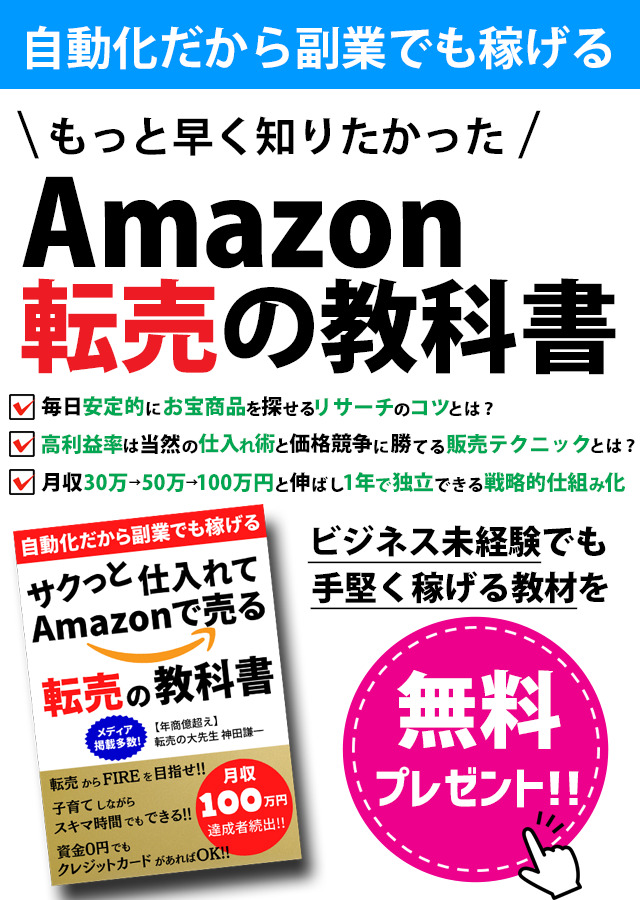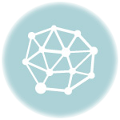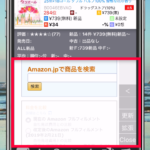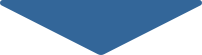電脳せどり、あるいは店舗せどりにおいて
Google Chromeの拡張ツールを
インストールすることは、
絶対に欠かすことができません。
なぜなら、せどりで稼ぐのには、
時間をより短く、労力をより抑えて
成果の上がるリサーチの効率を上げる必要があるからです。
Google Chromeの拡張ツールには、
せどりで稼ぐのに
超便利な機能を備えたツールがたくさんあります。
それを上手く活用できれば、
稼げる商品を早くより正確に見つけることができるようになります。
なので、、本記事では、せどりで早くあなたが
大きく稼げるように
せどりに最適なGoogle拡張ツールの紹介とその機能の解説をします。
この記事の概要
- Google Chrome(グーグル・クローム)って何?
- Google Chrome(グーグル・クローム)のインストール方法
- 電脳せどりのリサーチにオススメのGoogle Chrome拡張ツール
- せどりのリサーチに便利なGoogle Chrome拡張ツール
- サイト検索を労力を少なく早く効率良くできるGoogle Chrome拡張ツール
- サイト管理に便利なGoogle Chrome拡張ツール
- Amazonサイトをせどり仕様にするカスタマイズするGoogle Chrome拡張ツール
- グーグルクローム拡張ツールを管理するGoogle Chrome拡張ツール
- 電脳せどりに必要なGoogle Chrome拡張ツール
- 時間管理が上手くなるGoogle Chrome拡張ツール
- 情報収集の効率を上げることができるGoogle Chrome拡張ツール
- マウスやキーボードのレベルを向上させるGoogle Chrome拡張ツール
- 目障りな広告をブロックしてくれるGoogle Chrome拡張ツール
- パソコンに負担をかけないように高速化するGoogle Chrome拡張ツール
- Google Chromeの拡張リサーチツールのサイト検索に登録しておくと良いサイトとそのURLの一覧
- IPアドレスを偽装するGoogle Chrome拡張ツール
- サイトのパスワード管理をしてくれるGoogle Chrome拡張ツール
- 仕入れの判断が早くなるGoogle Chrome拡張ツール
- 有料のGoogle Chrome拡張ツール
- 輸出せどらーさん用GoogleChrome拡張ツール
- 輸入せどらーさん用GoogleChrome拡張ツール
- ハイグレードなGoogle Chromeの拡張ツールやサイトやツール
- 〆まとめ
Google Chrome(グーグル・クローム)って何?
Googleが無料で提供しているWebブラウザで
処理速度が早く、せどりに最適な拡張ツールを無料で利用できます。
Google Chrome(グーグル・クローム)のインストール方法
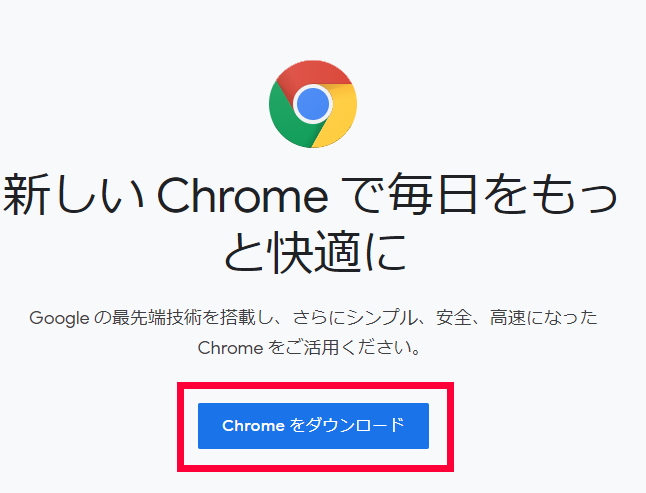
これでGoogle Chromeの拡張をインストールできるようになります。
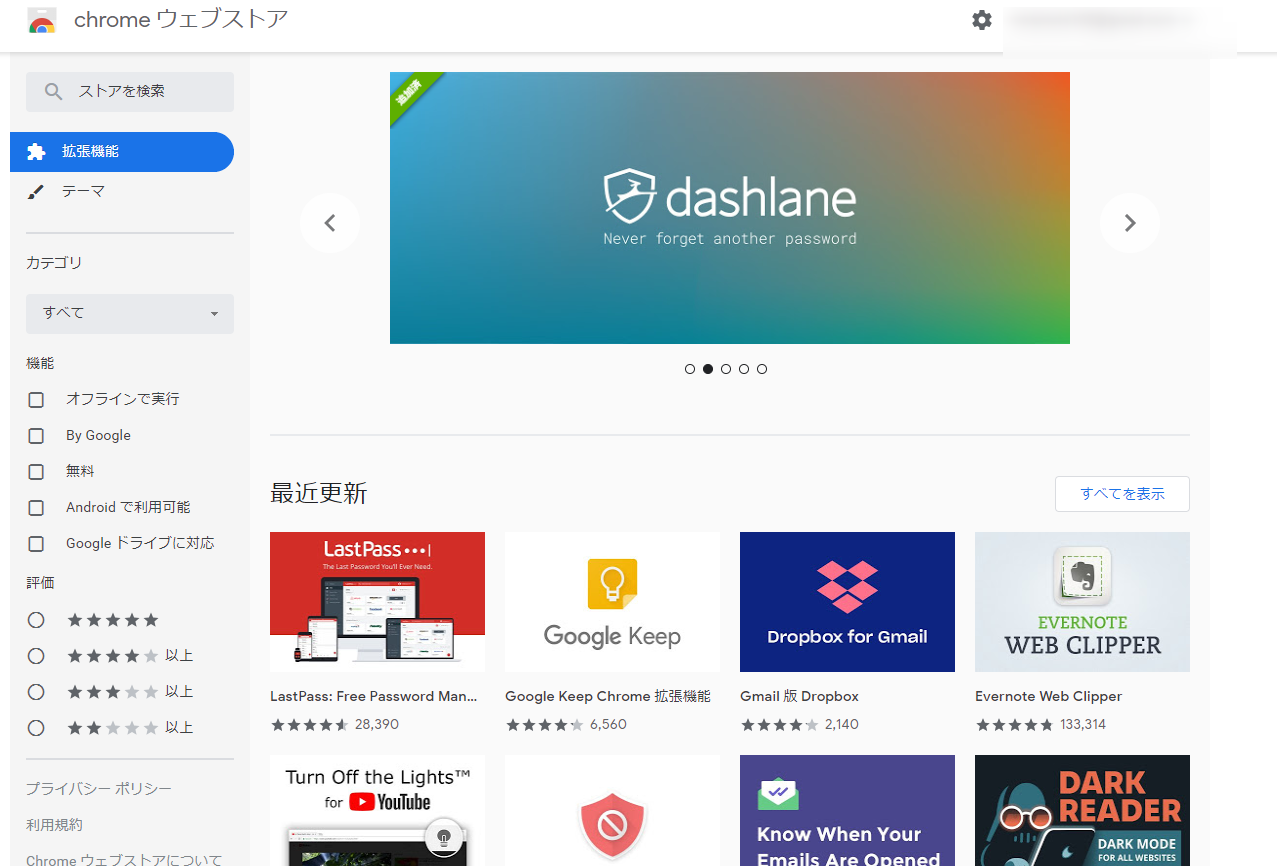
続けて、Google Chromeをデフォルトのブラウザに設定しましょう。
ウィンドウズの左下の検索窓でコントロールパネルと入れてください。
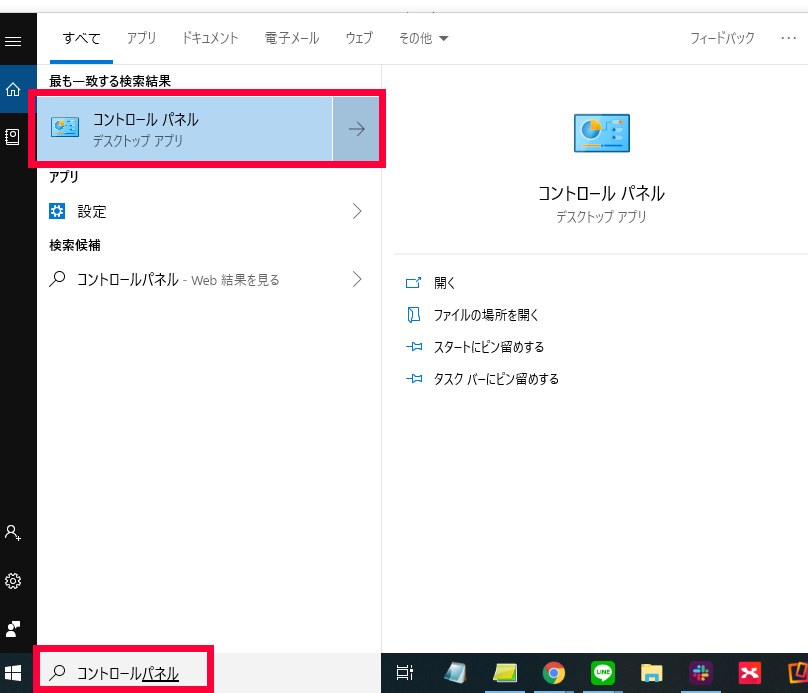
プログラムを押してください。
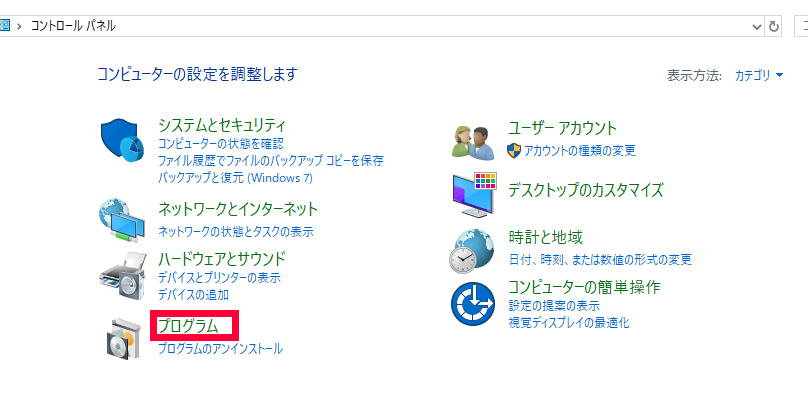
既定のプログラムを押してください。
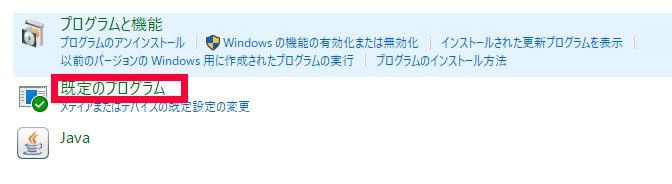
プログラムのアクセスとコンピューターの既定の設定を押してください。
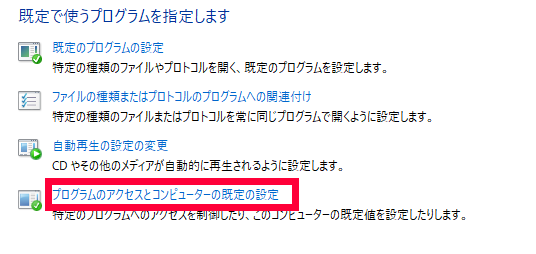
WebブラウザーがGoogle Chromeでなければ、
Google Chromeを設定しなおしてください。
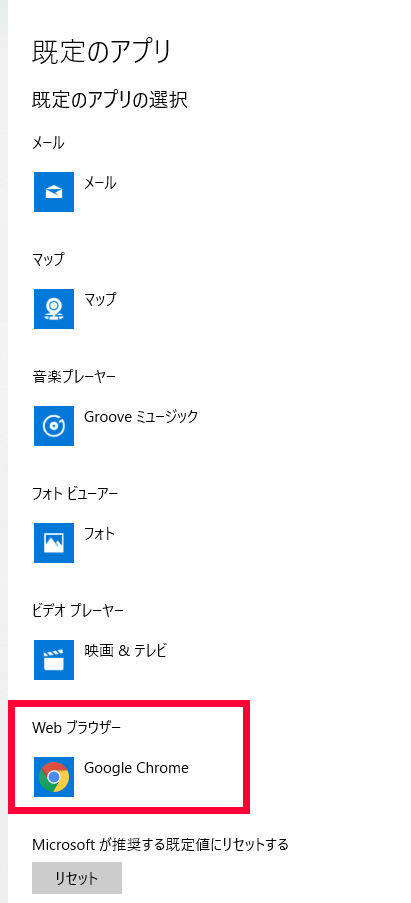
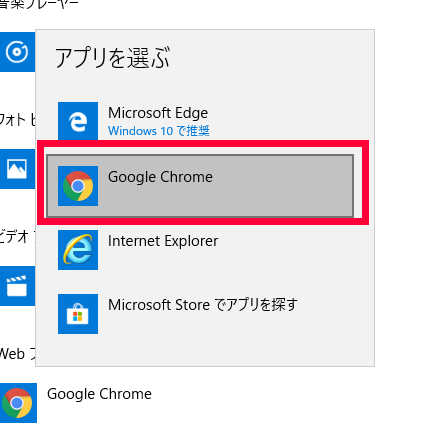
電脳せどりのリサーチにオススメのGoogle Chrome拡張ツール
せどり/モノレート対応/在庫数検索 モノサーチ
カーソルで選択した文字に対して
せどりリサーチに必要なサイトに簡単に飛ぶことができます。
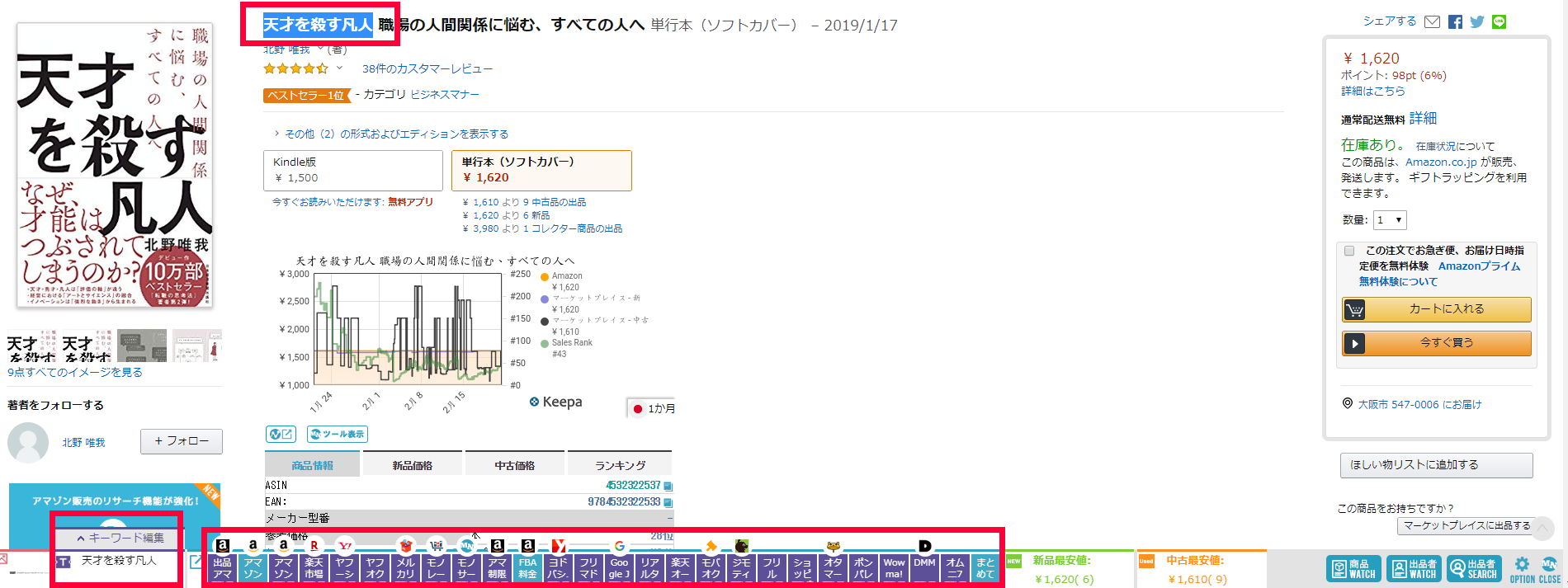
サイトに関しては自由に設定することができます。
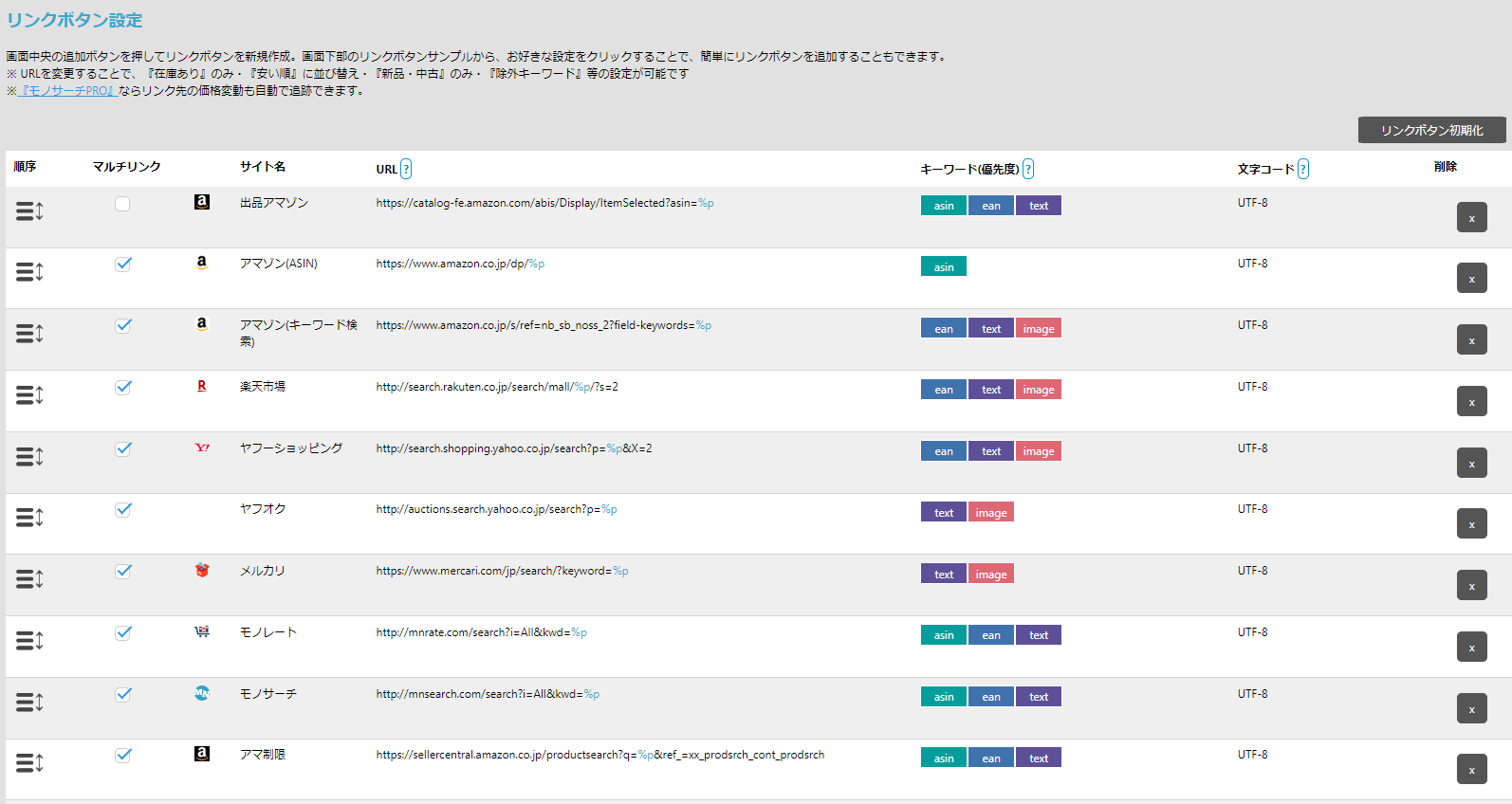
画像検索にも対応して調べたいサイトで検索ができ、
指定したサイトを一括で検索することもでき
非常に便利なツールです。
モノサーチの操作と設定の解説
順番に解説していきます。
・画像検索
一番左の画像は、画像検索をできる機能になります。

図に対してカーソルを合わせると画像を読み込み、
左側に写ります。
写った画像を登録したサイトで検索することができます。
画像検索に切り替えるには、画像のところでクリック押してください。
そうすると、画像検索用に登録したサイトが変更されます。
色が赤色に変わります。変わったところのサイトが画像検索できます。

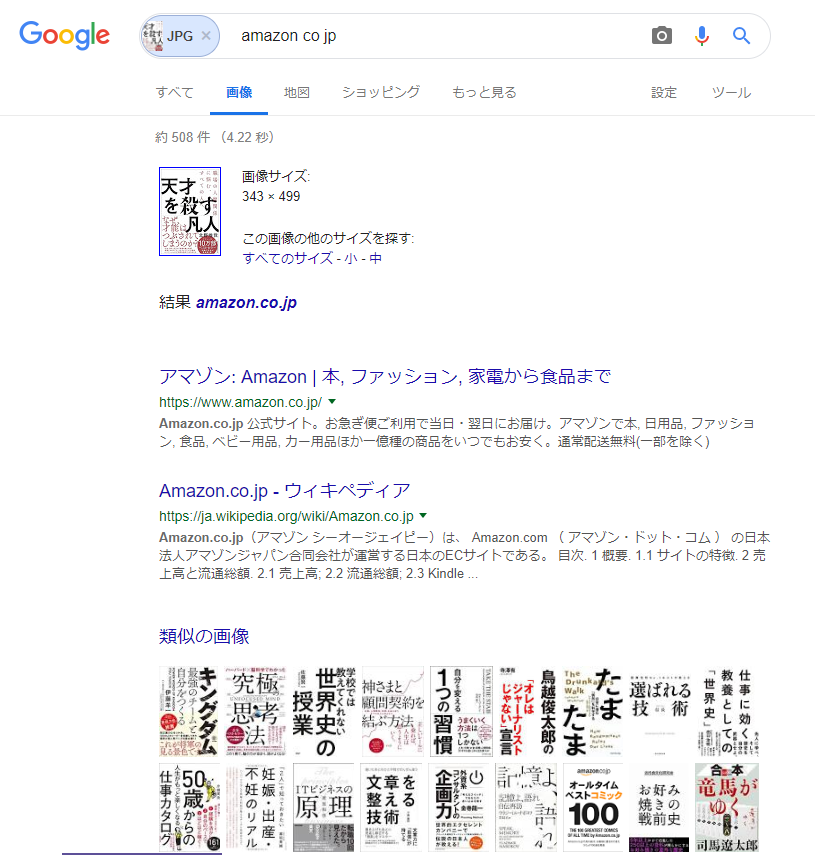
・キーワード
Amazonサイトだと商品名のキーワードを
勝手に入力してくれます。

キーワードを編集したい場合は、
キーワード編集ボタンを押して
編集しなおしてください。
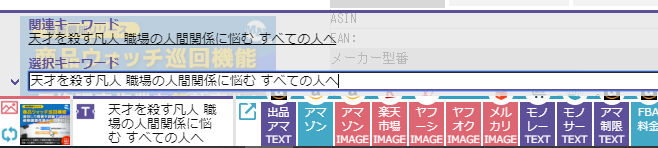
・サイト検索
登録したサイトをキーワードを含めて
検索できます。

まとめて検索については、
登録したサイト欄でマルチリンクにレ点チェックいれたものを
一括検索できます。
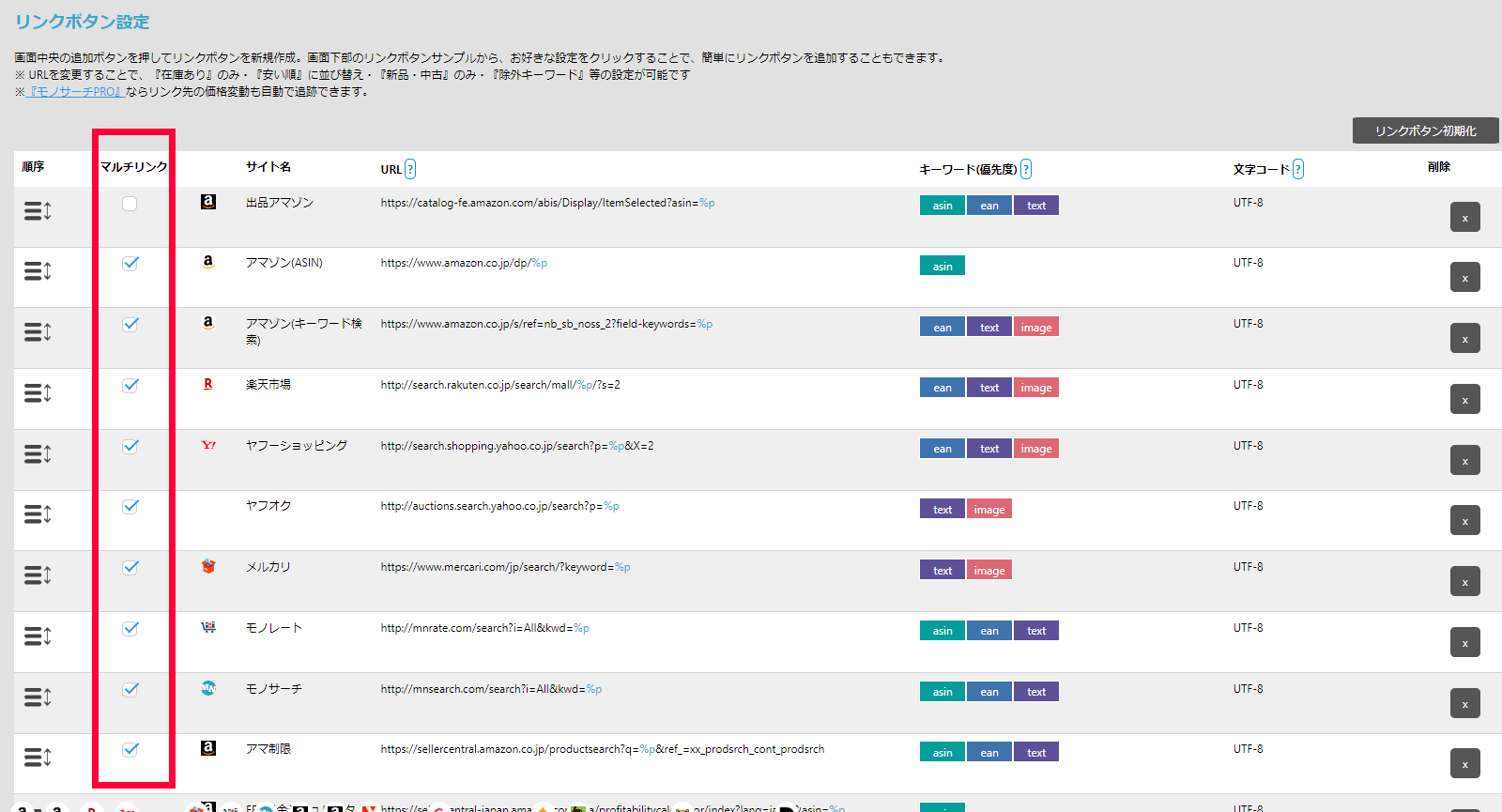
・サイト登録
右端にあるオプションを押してください。

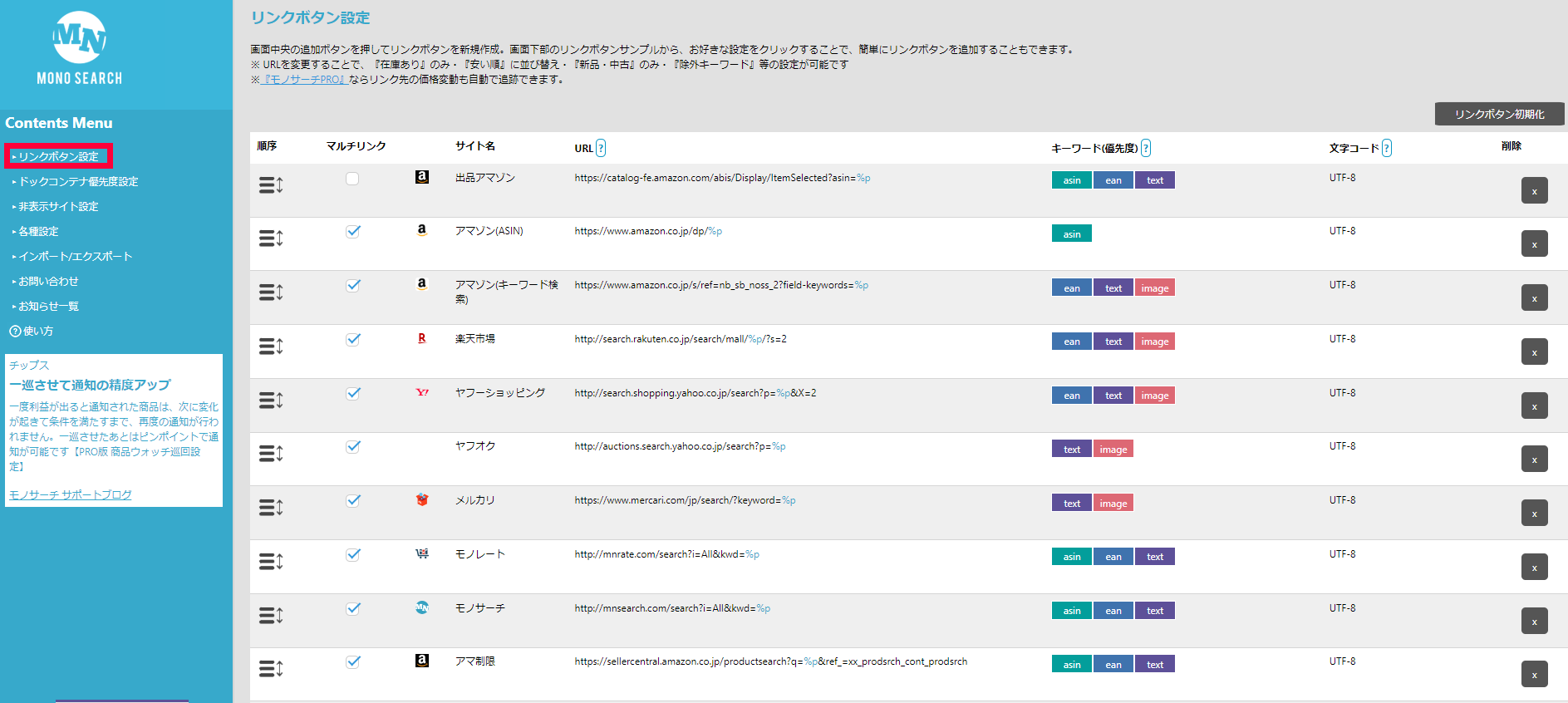
自由にサイト登録できますし、せどりで使える
サイトのサンプルも多く掲載してくれているので
すぐに登録が可能です。
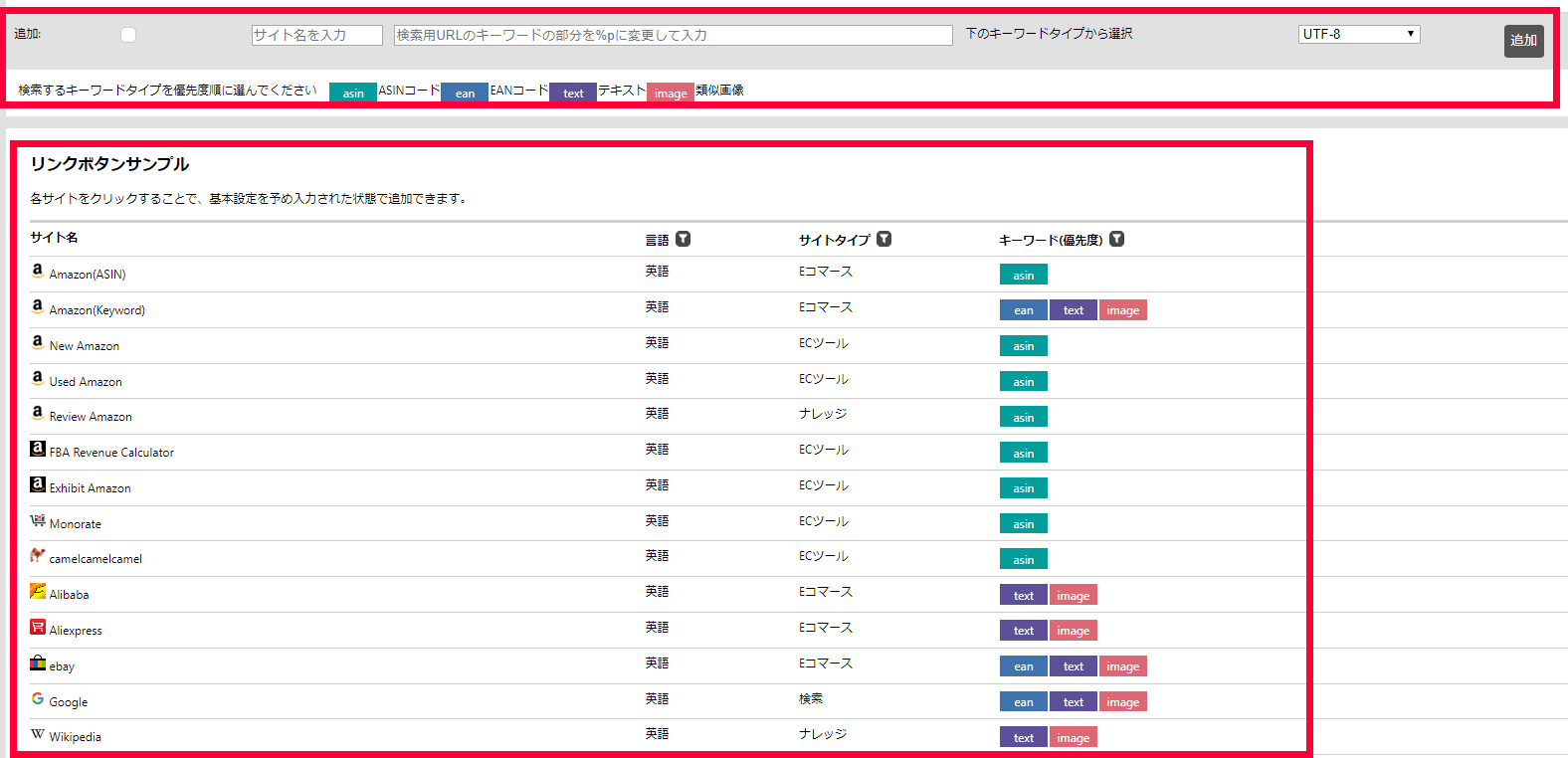
サンプルサイトはクリックを押してすぐに追加できます。
自由サイト登録はサイト名とURLを記入して追加ボタンを押せばOKです。
サイト表示は、画面幅の関係だと思いますが、
25サイトまでしか
表示はできないので注意してください。
並び替えは、左の順序を押しカーソルを上下すれば
移動できます。一番上がサイトが、
画面表示では、左に並びます。

・ドックコンテナ優先度設定
ドックコンテナとは、カーソルバー全体のことです。

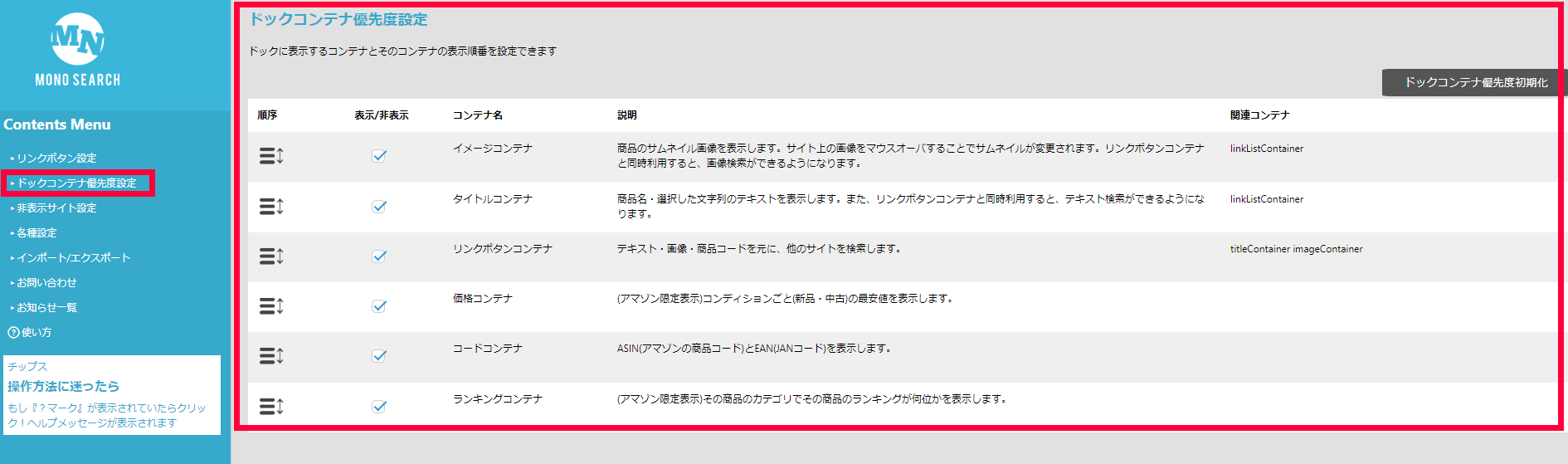
イメージコンテナ
画像。

タイトルコンテナ
検索するキーワード。

リンクボタンコンテナ
登録したサイト。

価格コンテナ
新品及び中古の最安値の表示。

コードコンテナ
ASINとJANを表示してくれすぐにコピーできます。

並び替えの場所によりますが、
これまでのコンテンを登録した場合、
サイト数を21つに削られないと画面の幅の問題で表示がされません。
ランキングコンテナ
カテゴリーとランキングを表示してくれます。

16サイトまで削らないと表示はできません。
調べたいサイトがある場合は、
サイト数を優先させるようにしてください。
・非表示サイト設定
非表示サイト設定をすると、URLの一部を含むサイトで
モノサーチを非表示にできます。
また
Ctrl+BかEsc を押せば、随時非表示、表示ができます。
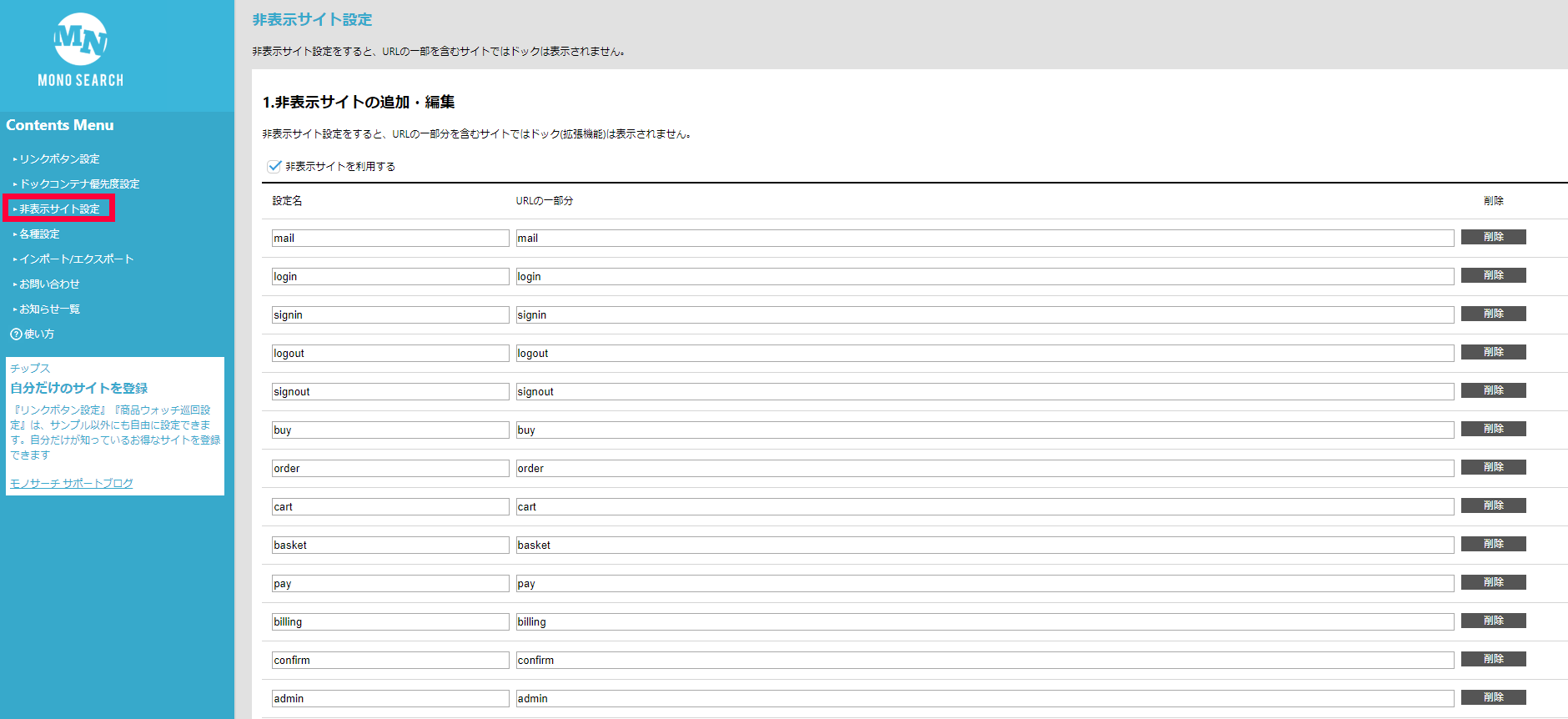
・各種設定
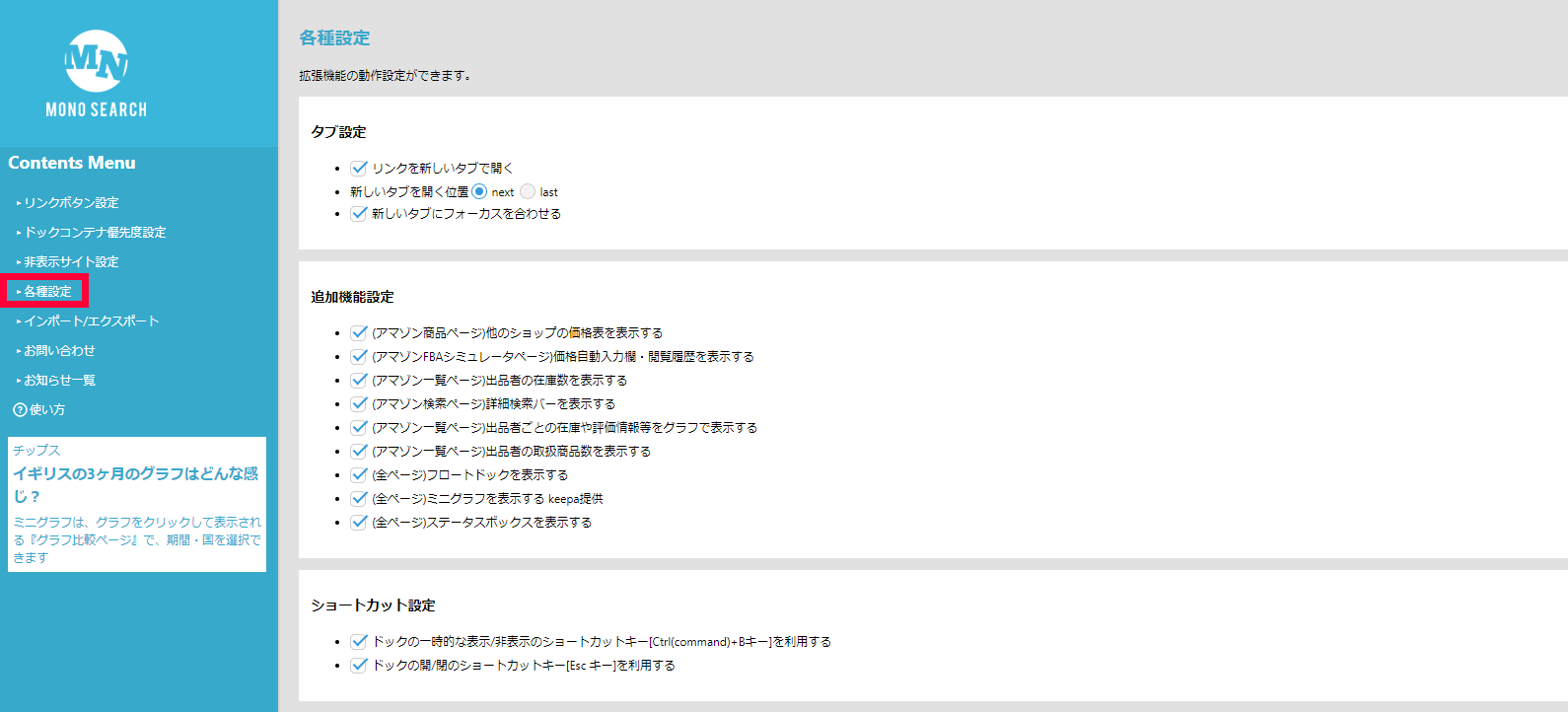
タブの設定をできます。
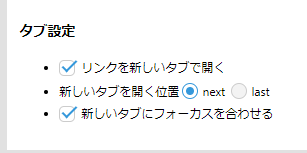
追加機能設定では、モノサーチならでは、
良い機能があるので詳細に説明します。
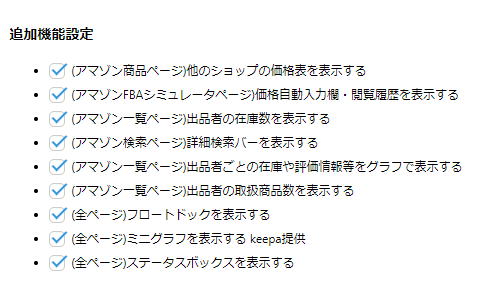
(アマゾン商品ページ)他のショップの価格表を表示する
Amazonの詳細ページで表示してくれクリックを押せば
そのサイトにすぐ飛べます。
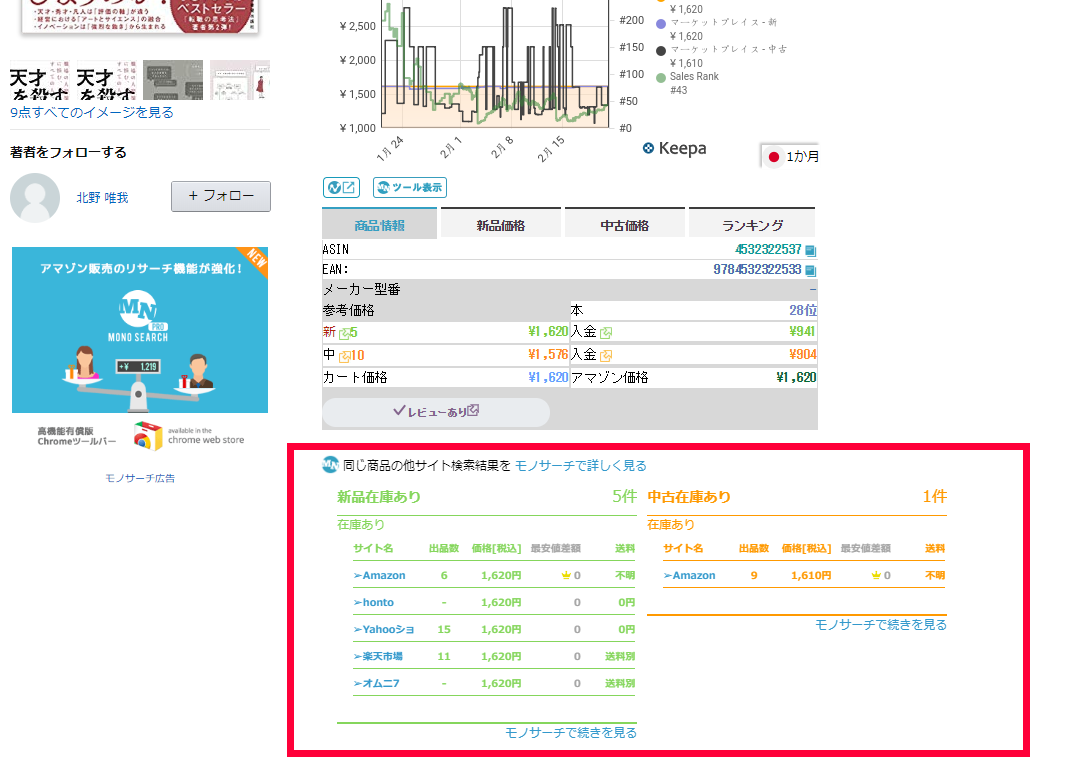
(アマゾンFBAシミュレータページ)価格自動入力欄・閲覧履歴を表示する
下記のところをクリック押すとFBAシュレーターに
入ってくれかつ、対象の商品と販売金額を自動で入力してくれます。
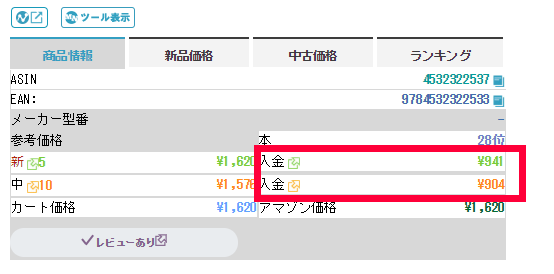
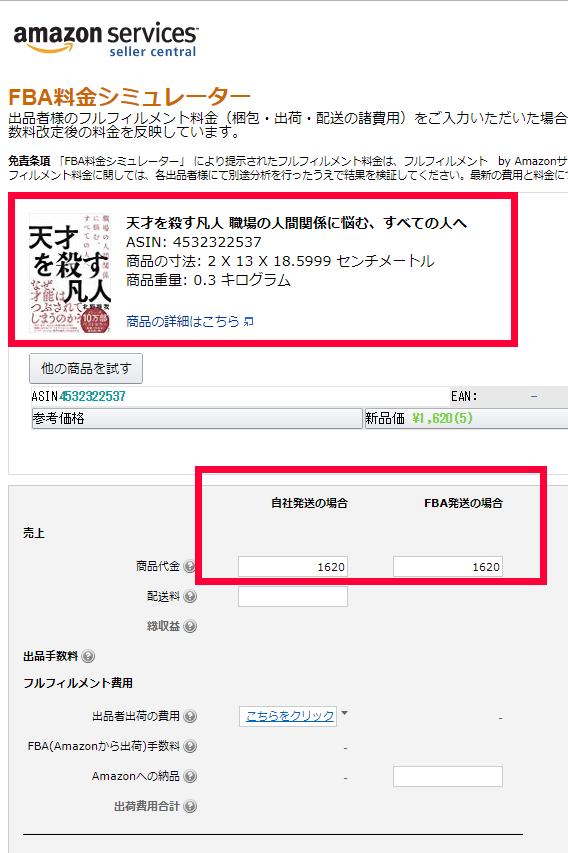
(アマゾン一覧ページ)出品者の在庫数を表示する
新は新品出品者の一覧
中は中古出品者の一覧にクリックを押せばサイトに飛べます。
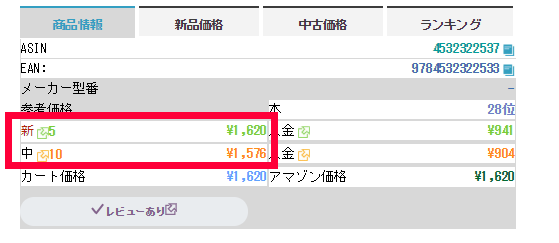
出品者一覧で在庫数を知ることができます。
在庫日数も知れます。
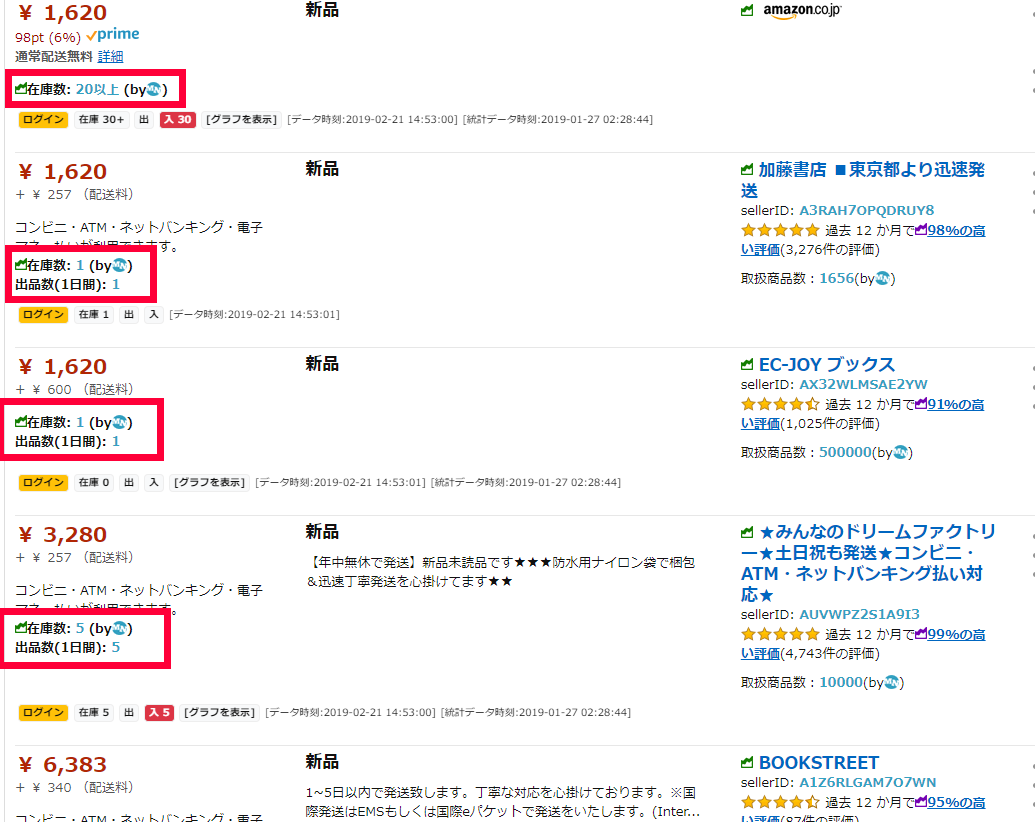
(アマゾン検索ページ)詳細検索バーを表示する
予約転売、プレミアせどりのリサーチを
簡単にすることができます。
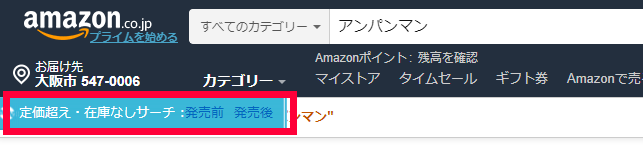
発売前
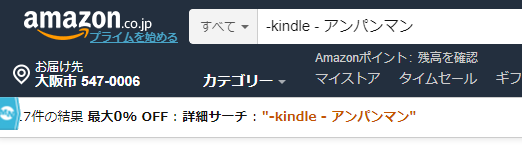
発売後
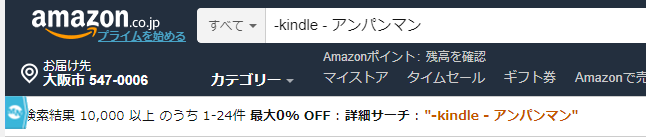
(アマゾン一覧ページ)出品者ごとの在庫や評価情報等をグラフで表示する
(アマゾン一覧ページ)出品者の取扱商品数を表示する
セラーIDや取扱商品数がわかります。
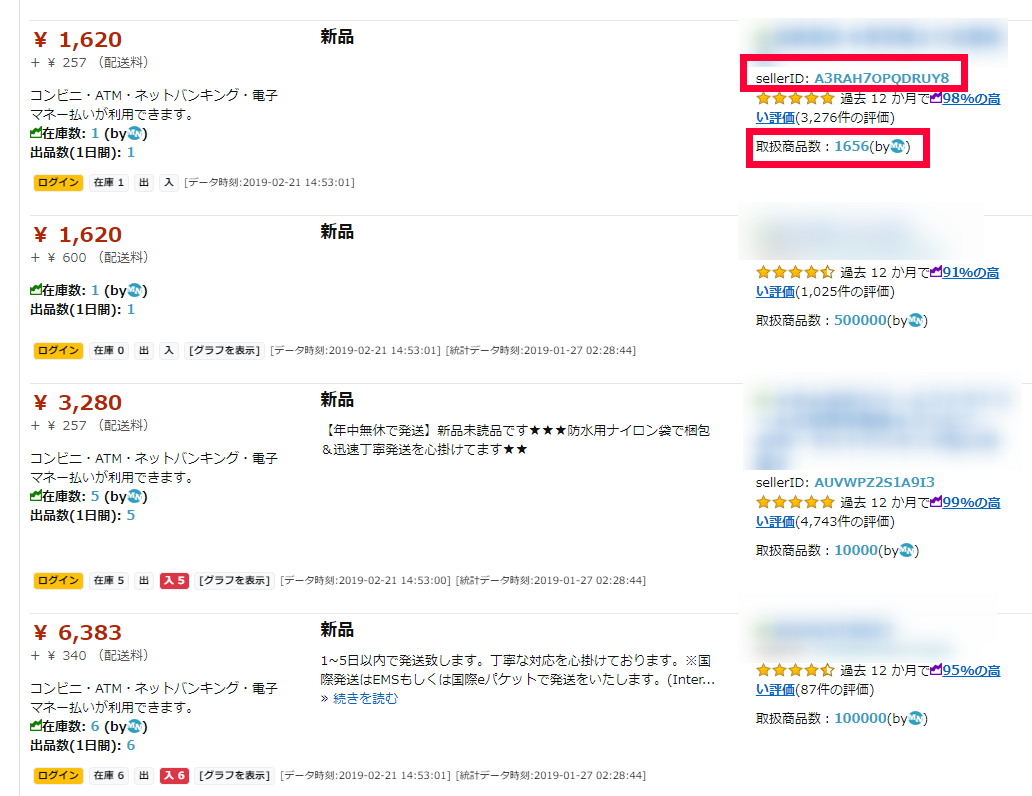
評価数にカーソルを合わせると、
在庫と金額の推移を見ることができます。
また出品者の評価の推移も見れます。
緑枠は有料プランで使用できます。
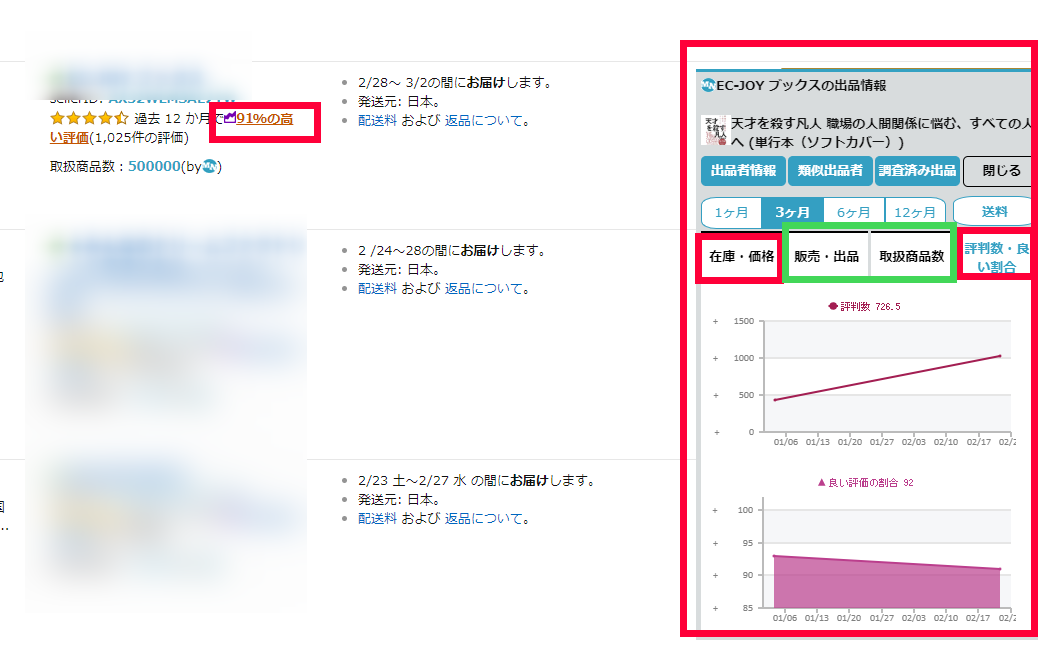
(全ページ)フロートドックを表示する
モノレートのボタン
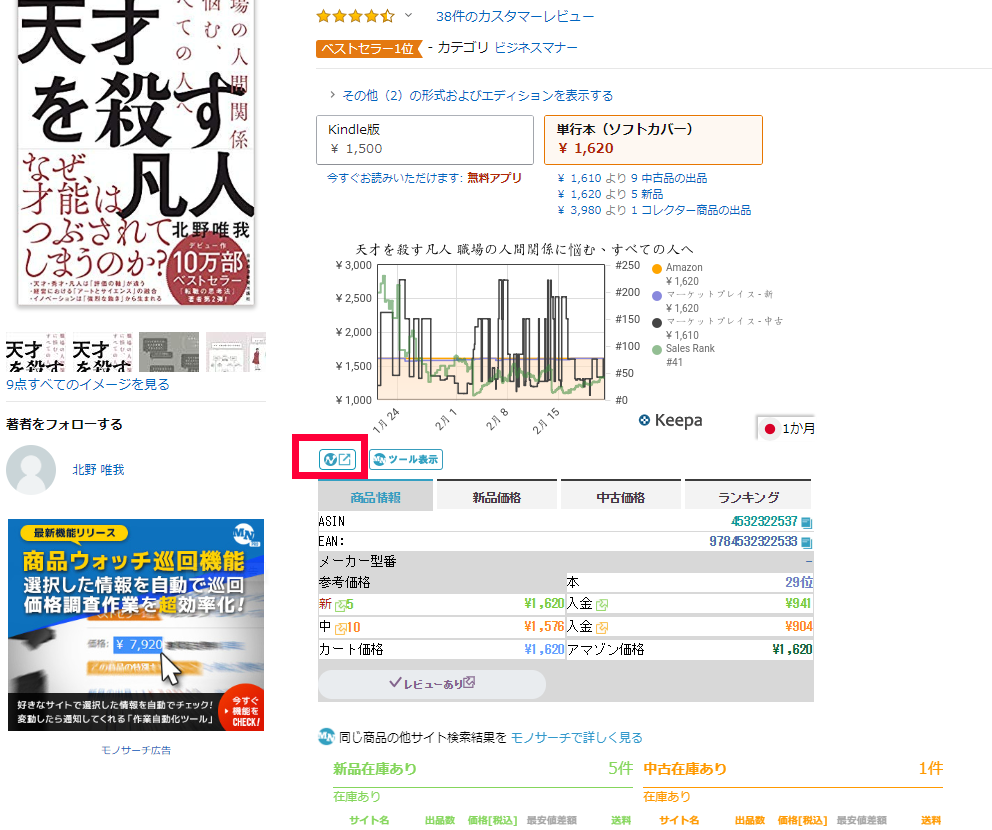
ツール表示のボタンがあれば、
どこでもサイト登録ボタンを表示させ
サイトに検索かけることができます。
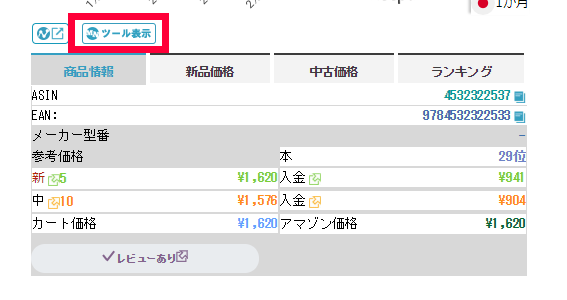
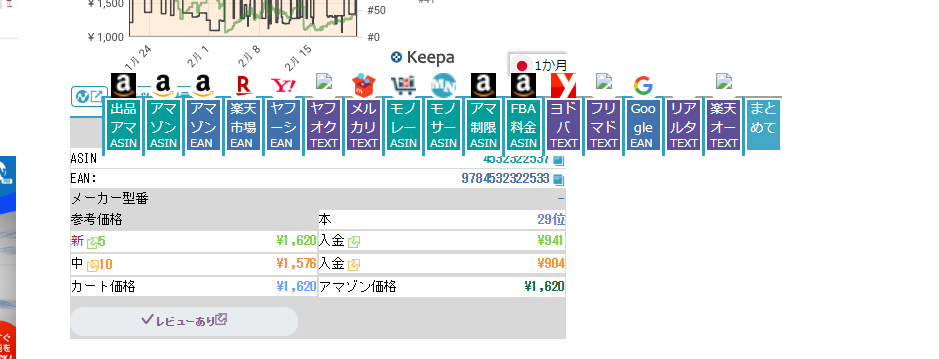
(全ページ)ミニグラフを表示する keepa提供
Amazon商品ページと
検索結果の表示ページでkeepaの表示
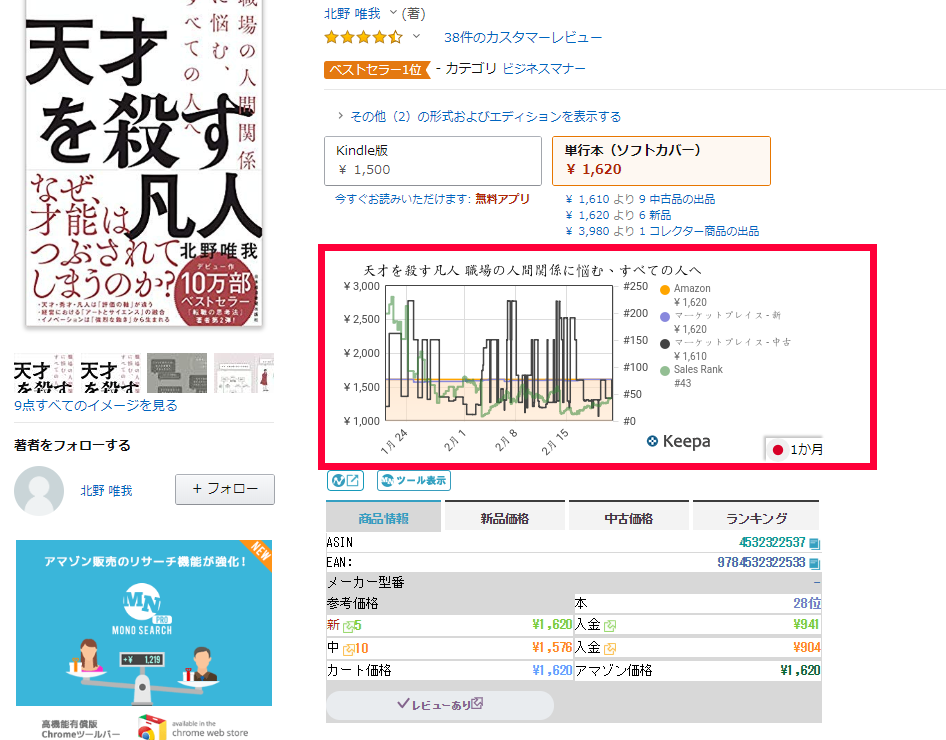
(全ページ)ステータスボックスを表示する
FBAシュレーター、出品者一覧、ASIN、JAN等
下記データになります。
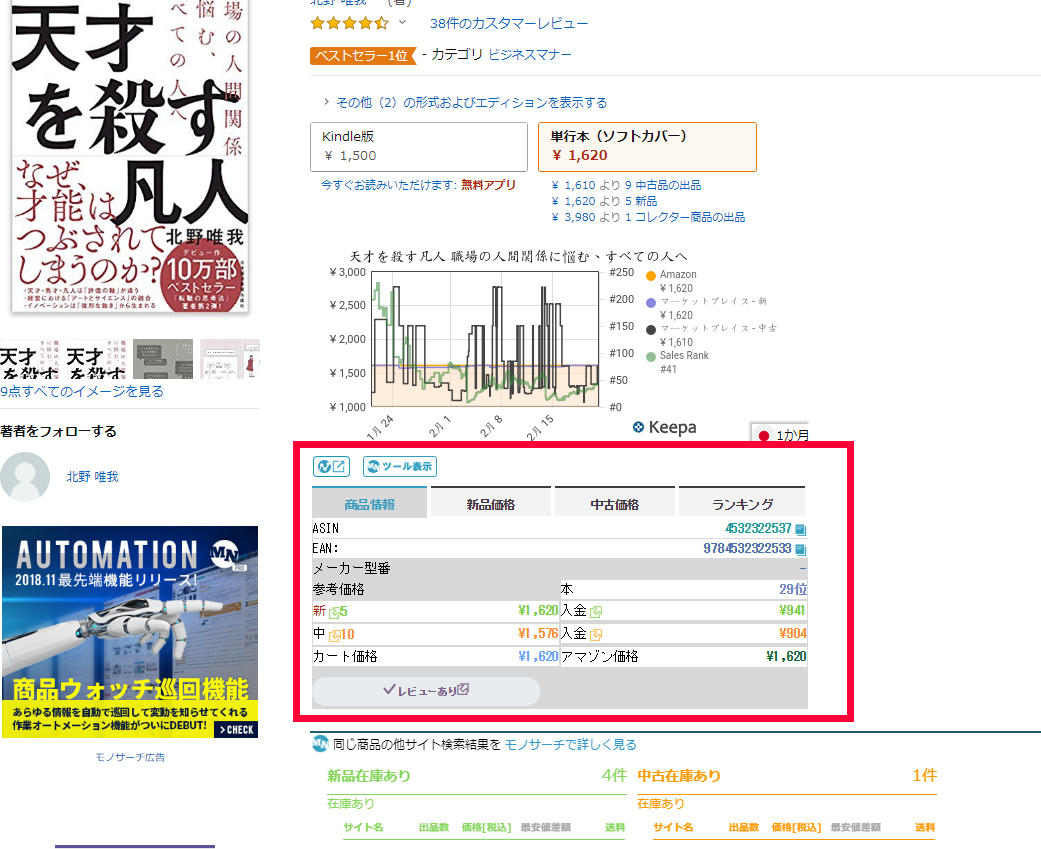
ショートカット設定はチェック入れておきましょう。
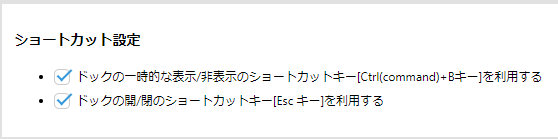
パソコンが遅くなるので下記はチェックを外しておきましょう。
不要です。

設定の初期化をしたい方は下記のボタンを押してください。

・インポート/エクスポート
拡張を保存でき、インポートもできます。
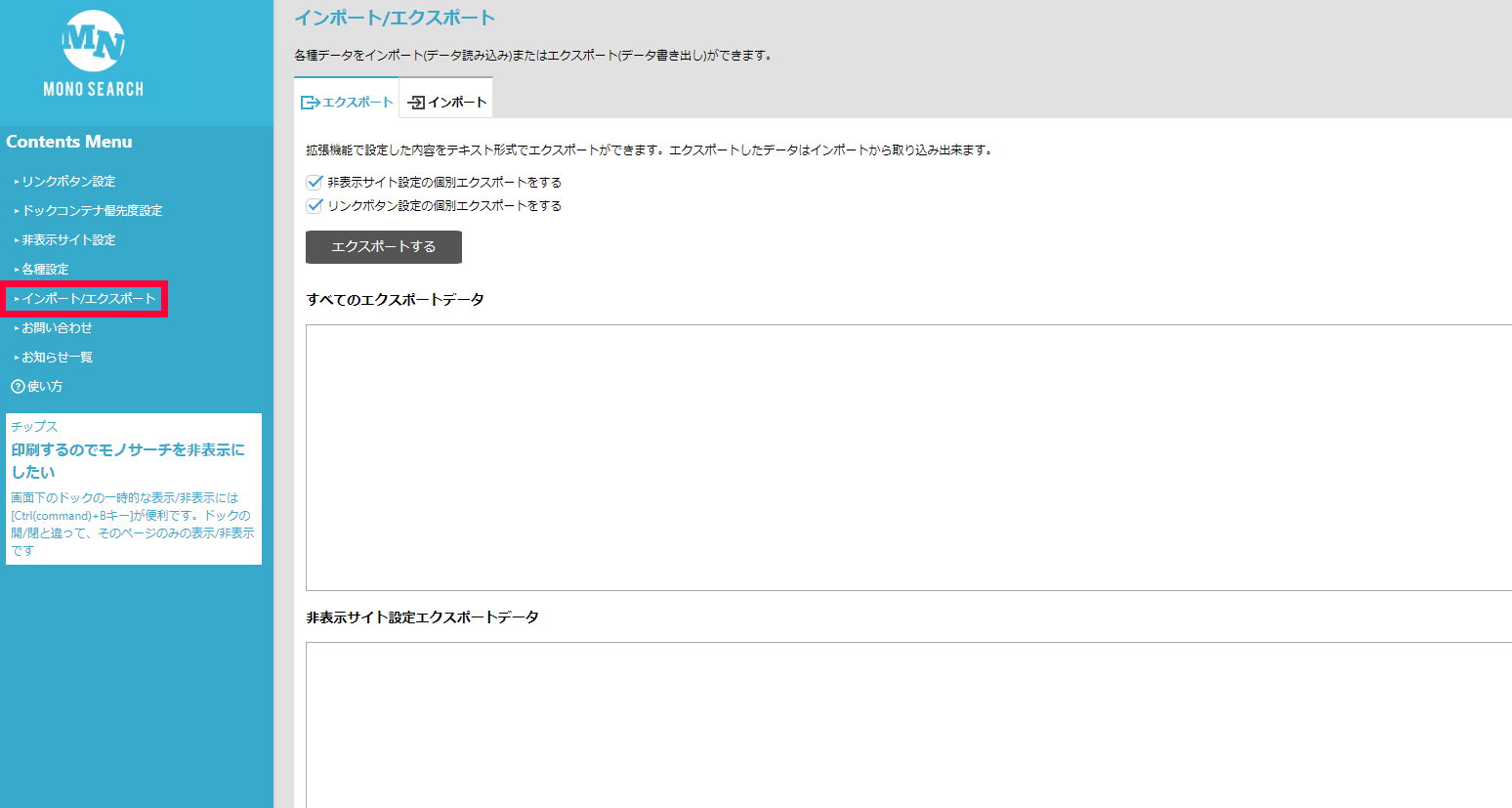
ショッピングリサーチャー
Amazonの商品ページにせどりに便利なサイトを
表示してくれます。
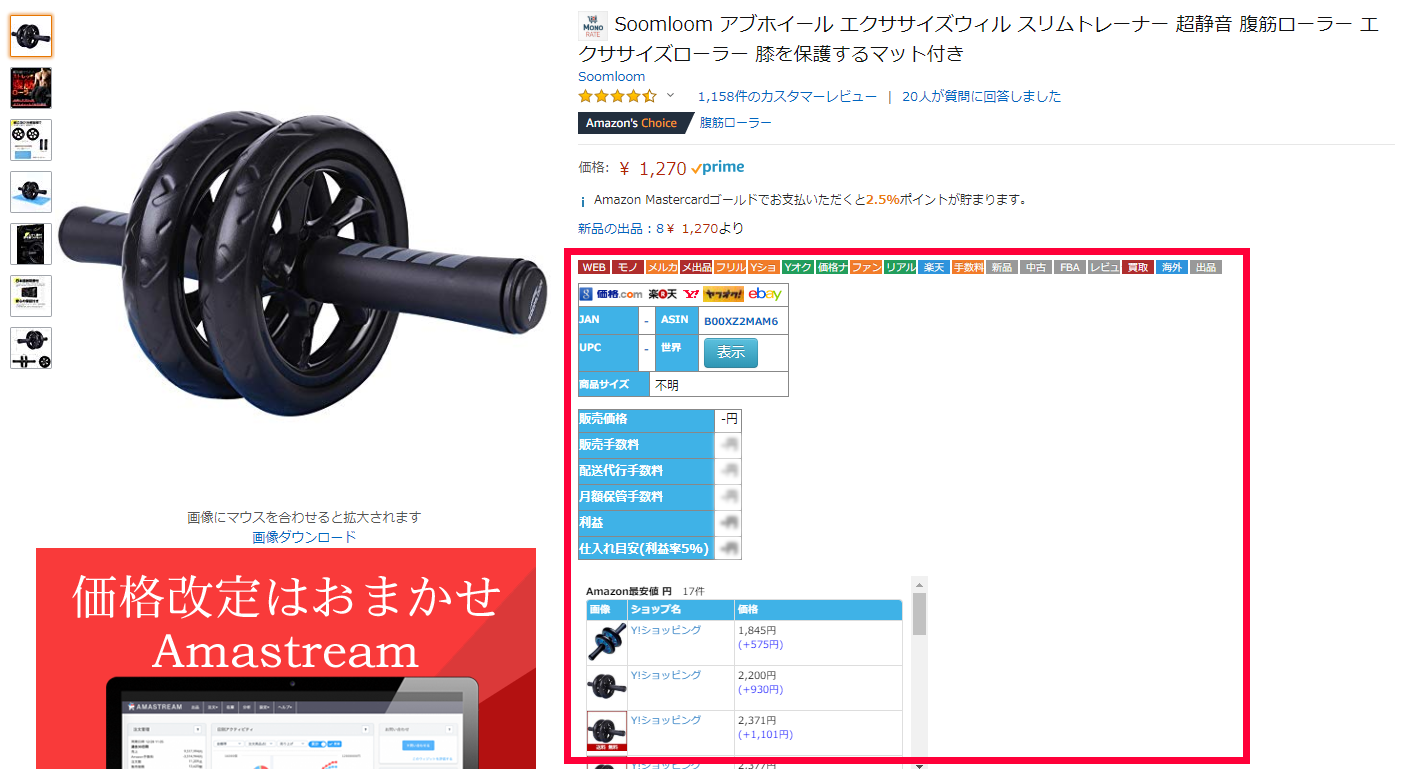
Amazonサイトでの検索結果に対しての
商品ページでも表示してくれます。
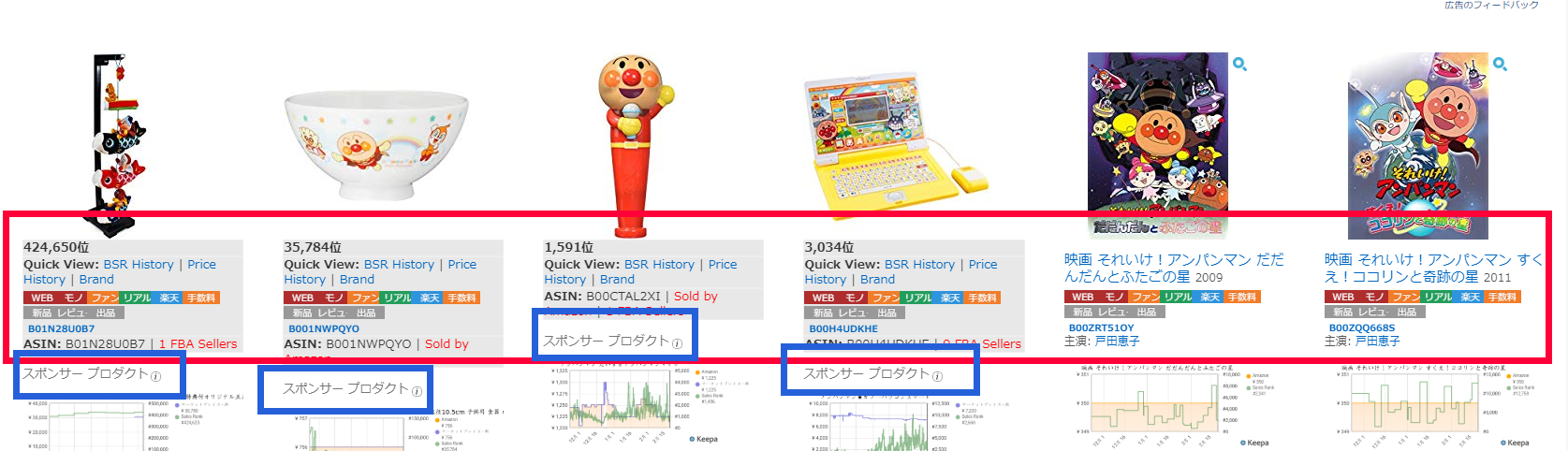
スポンサーの商品には不適用なので注意点してください。
広告商品になるのでスポンサープロダクトは見ないとは思いますが。
その他、文字選択したものを下記の指定のサイトで
キーワードを含んで検索をかけることができます。
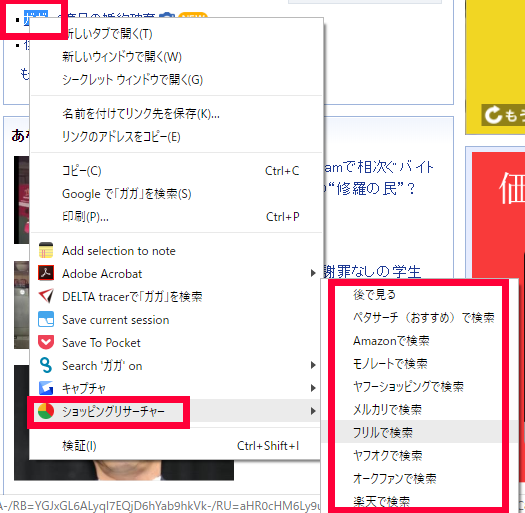
ペタサーチについては、同じようにインストールが必要です。
ショッピングリサーチャーの操作と設定の解説
追加されたアイコンを左クリックします。
Amazonサイトに表示させたいものを選択しましょう。
不要なサイトはレ点チェックを外してください。
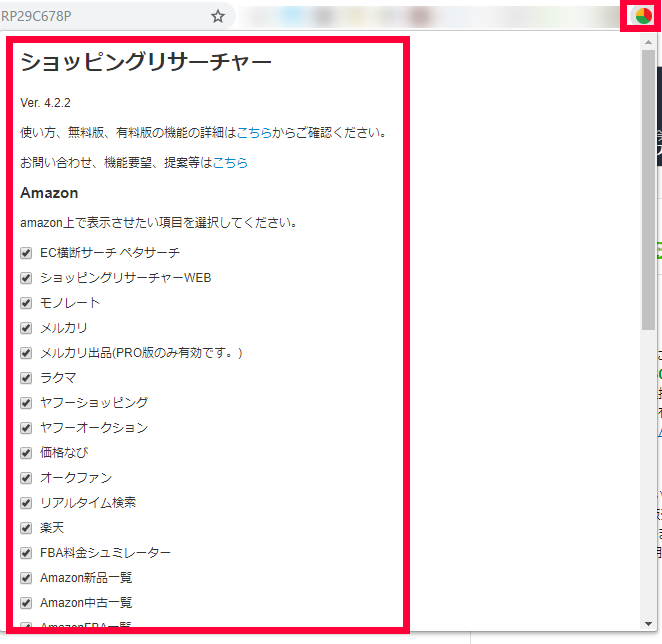
Amazon商品個別ページの他EC比較は、
他のネットショップの価格を表示してくれます。

ショッピングリサーチャーが優れているのは、
Amazon以外のサイトでも同じように
表示させることができることです。
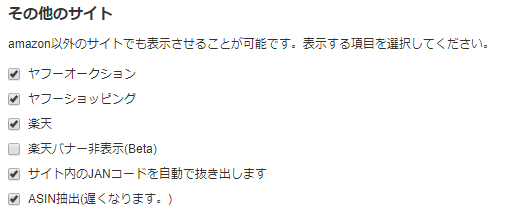
・ヤフオク
表示形式が、
タイトルと画像の場合、商品名下に拡張を表示させることができます。

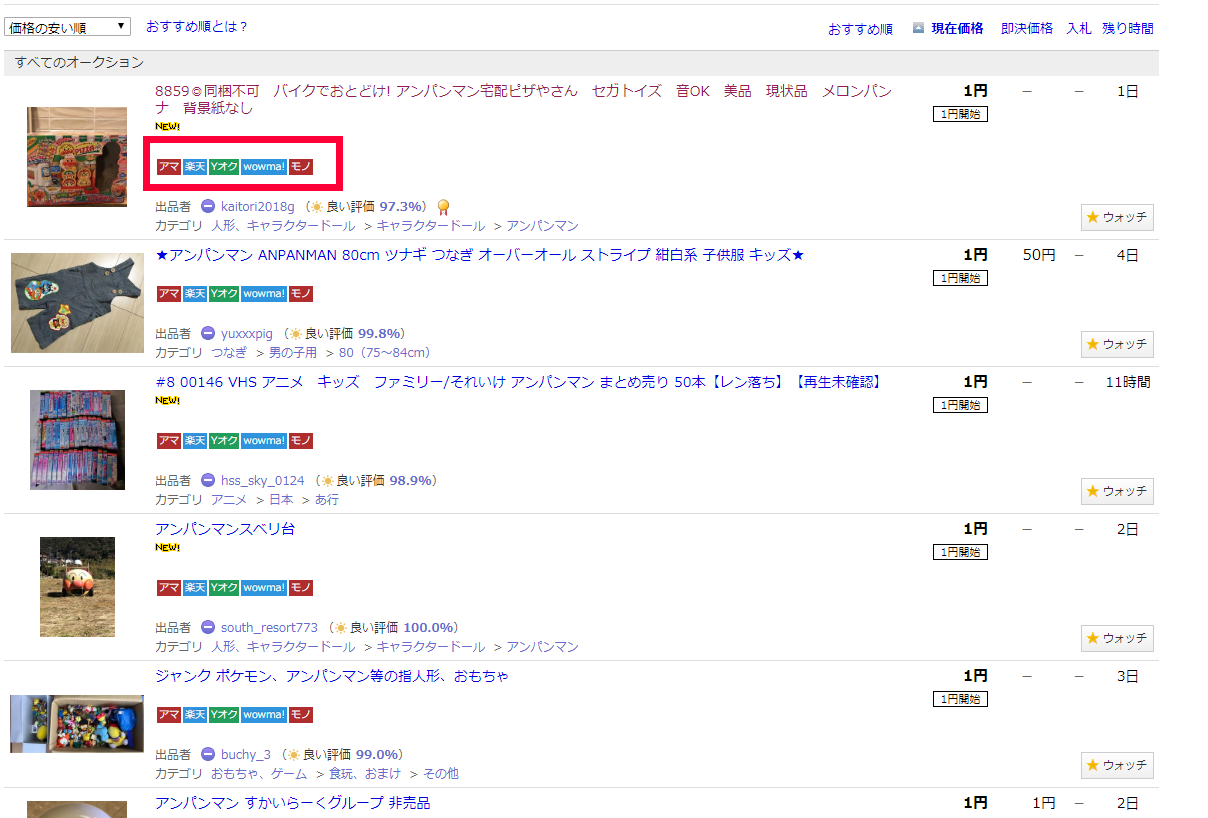
・ヤフーショッピング
表示形式の両方で拡張が機能します。
![]()
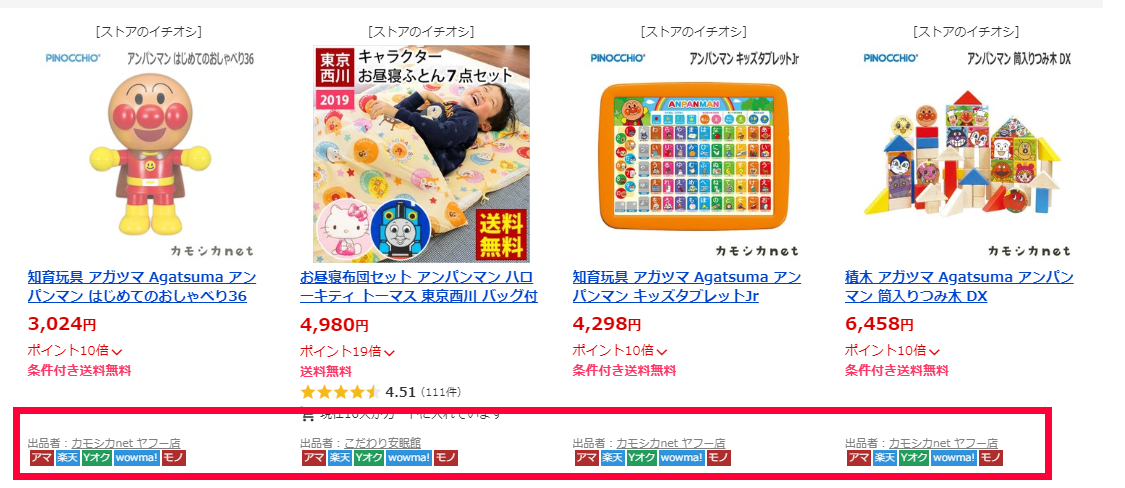
個別の商品ページでは、
価格比較も行ってくれ表示してくます。
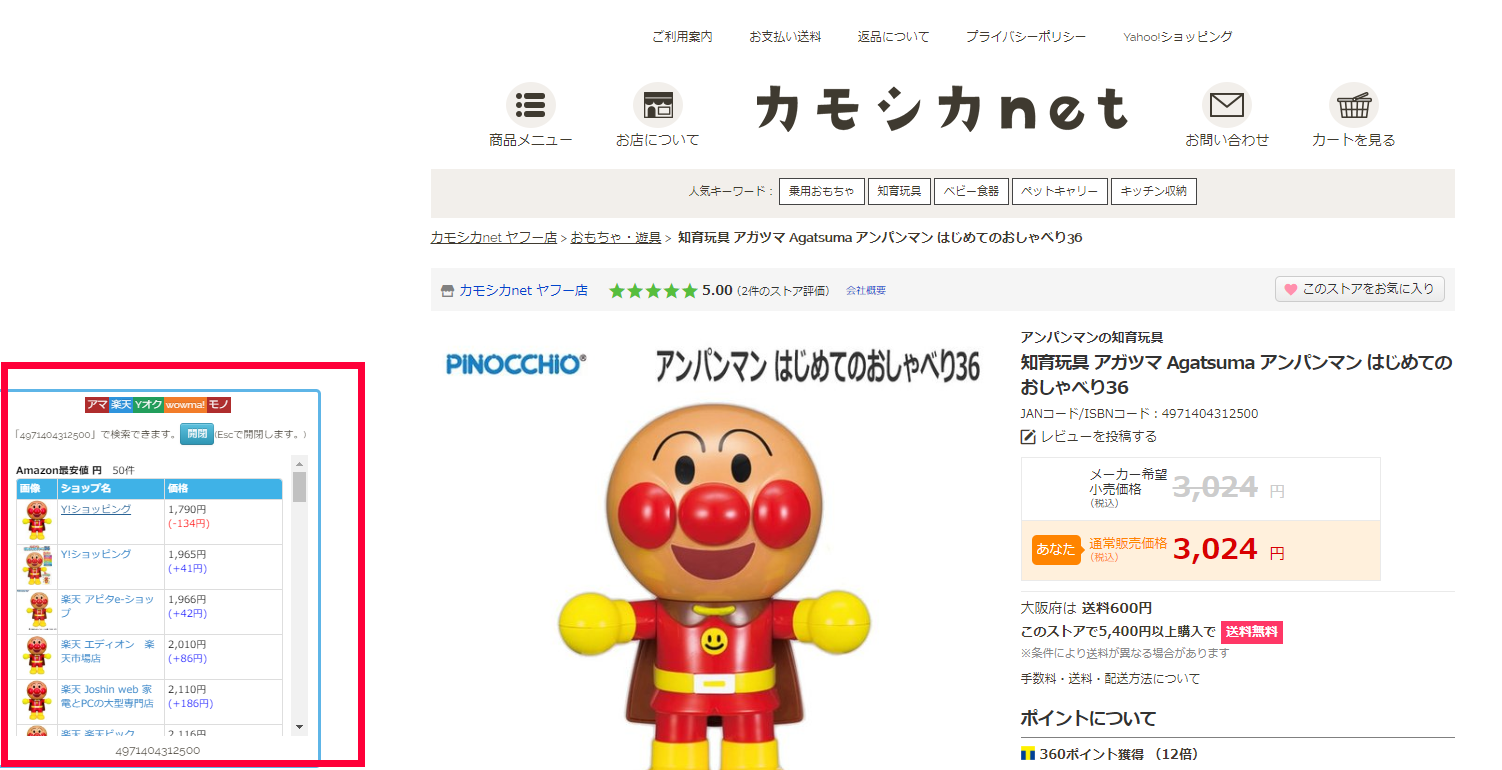
・楽天
表示形式が画像の場合拡張が機能します。

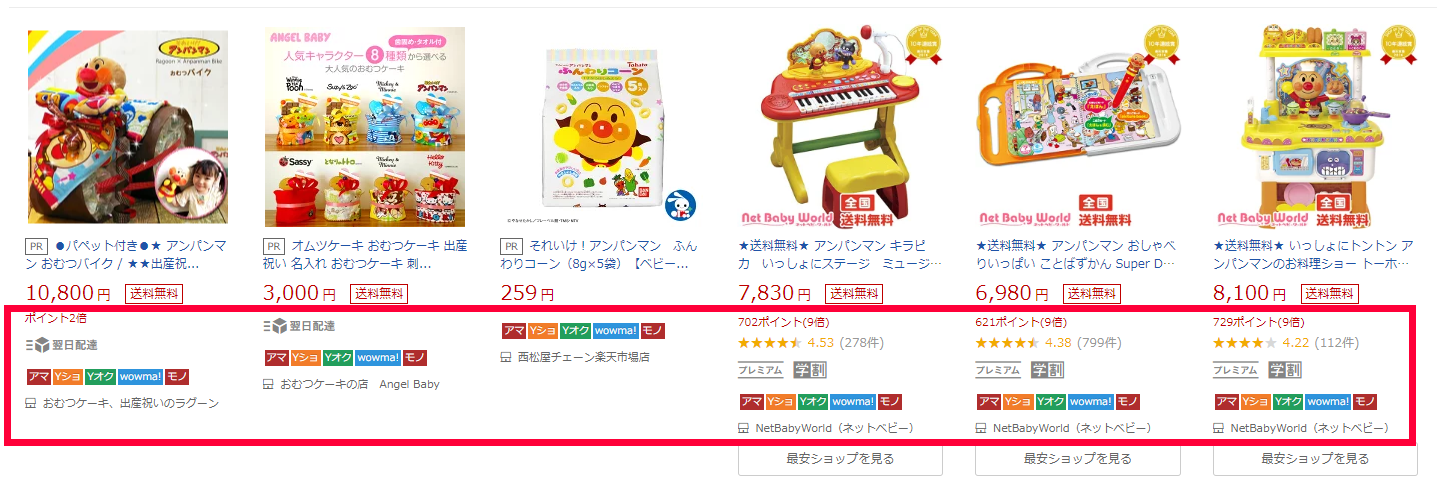
注意点は、商品名に余計な文言が入っていると
正しく表示されないので飛んだサイトで
表示名を正しくする必要があります。
(検索に不要な言葉を削除する。)
・ショッピングリサーチャーWEBの機能
モノレートのように価格、出品者数、ランキングの推移を知ることができます。
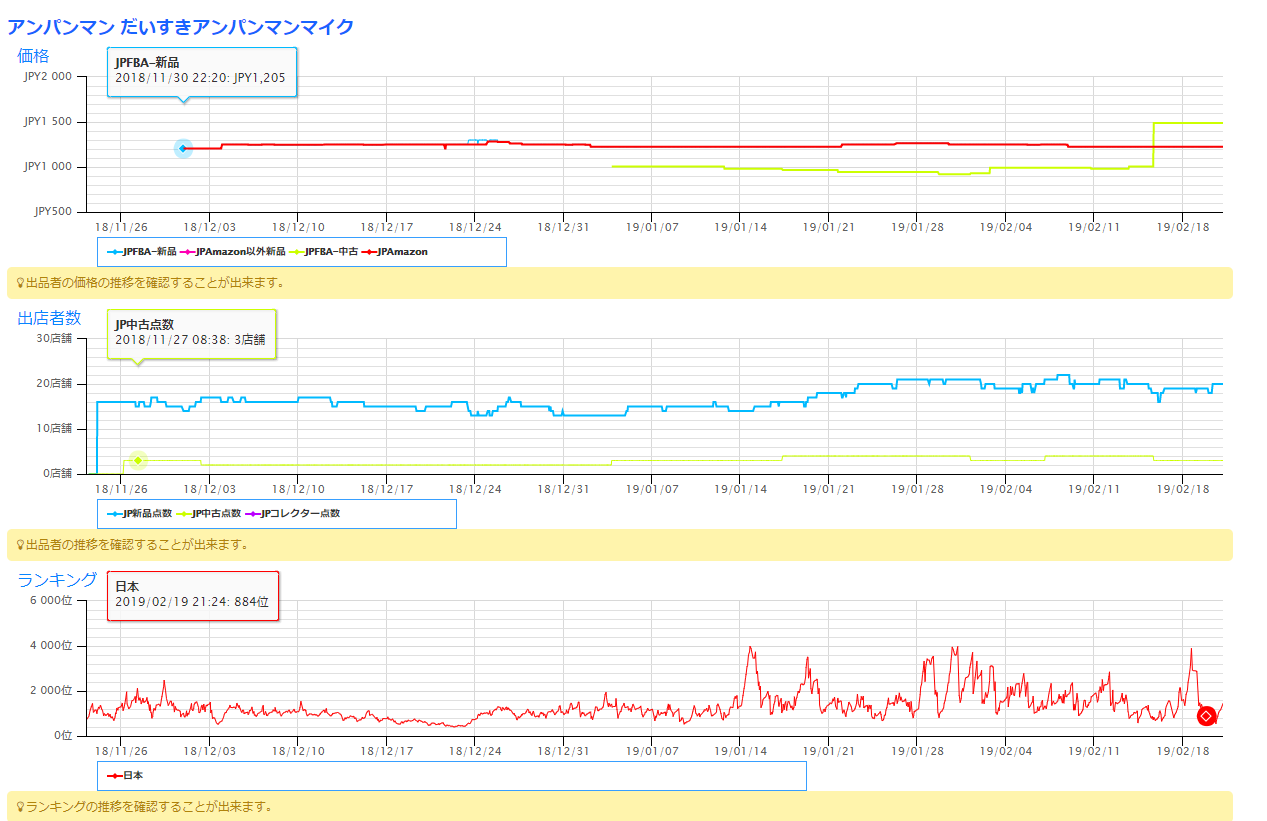
優れているのは出品者の全体の在庫数を知ることができるのと
Amazon直販の在庫を知れることです。
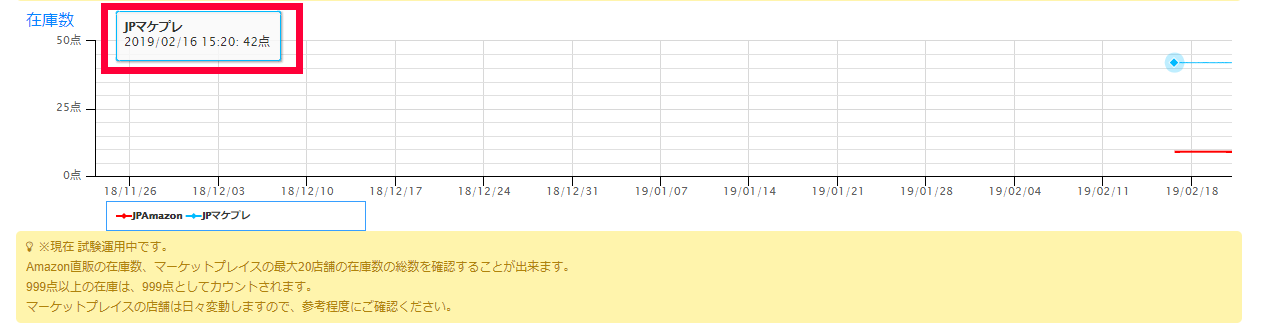

ただし、Amazonが購入制限している場合は、
その個数が最大在庫と見なされます。
ペタサーチ
下記のサイトで価格比較を行ってくれます。
・Amazon
・ヨドバシ
・楽天
・ヤフーショッピング
・メルカリ
・ラクマ
・アメリカAmazon
・ヤマダ電機
・joshin電機
・ケーズデンキ
・ビックカメラ
・コジマネット
・ノジマオンライン
・エディオン
・イーベスト
・オノデン
・ベイシア
・ブックオフ
・ひかりTV
・Wowma!
・ヤフオク
・ポンパレモール
・セブンネット
・コメリ
・マツヤデンキ
右の歯車のようなアイコンを押してください。
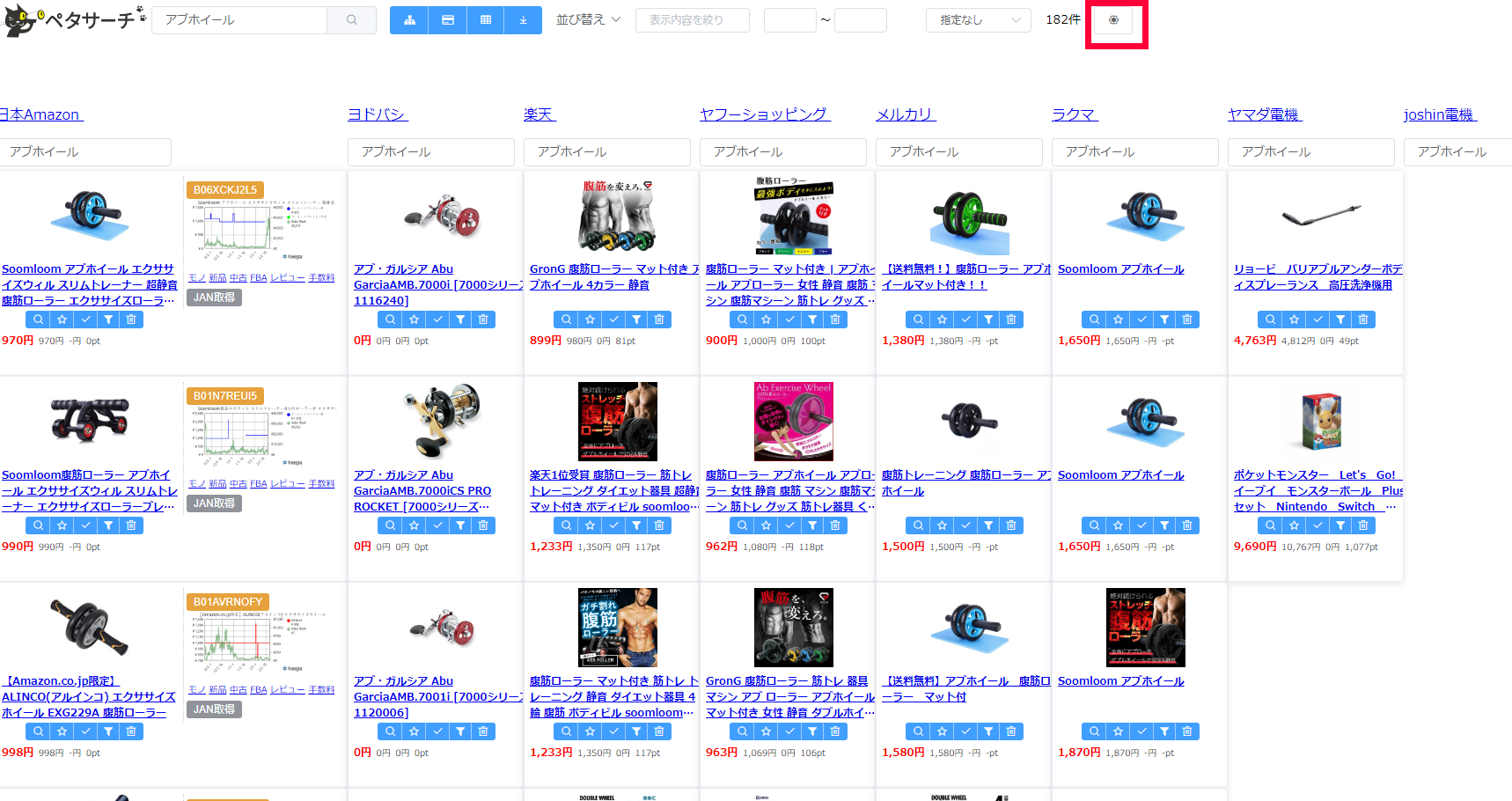
比較するサイトと表示商品数を変更できます。
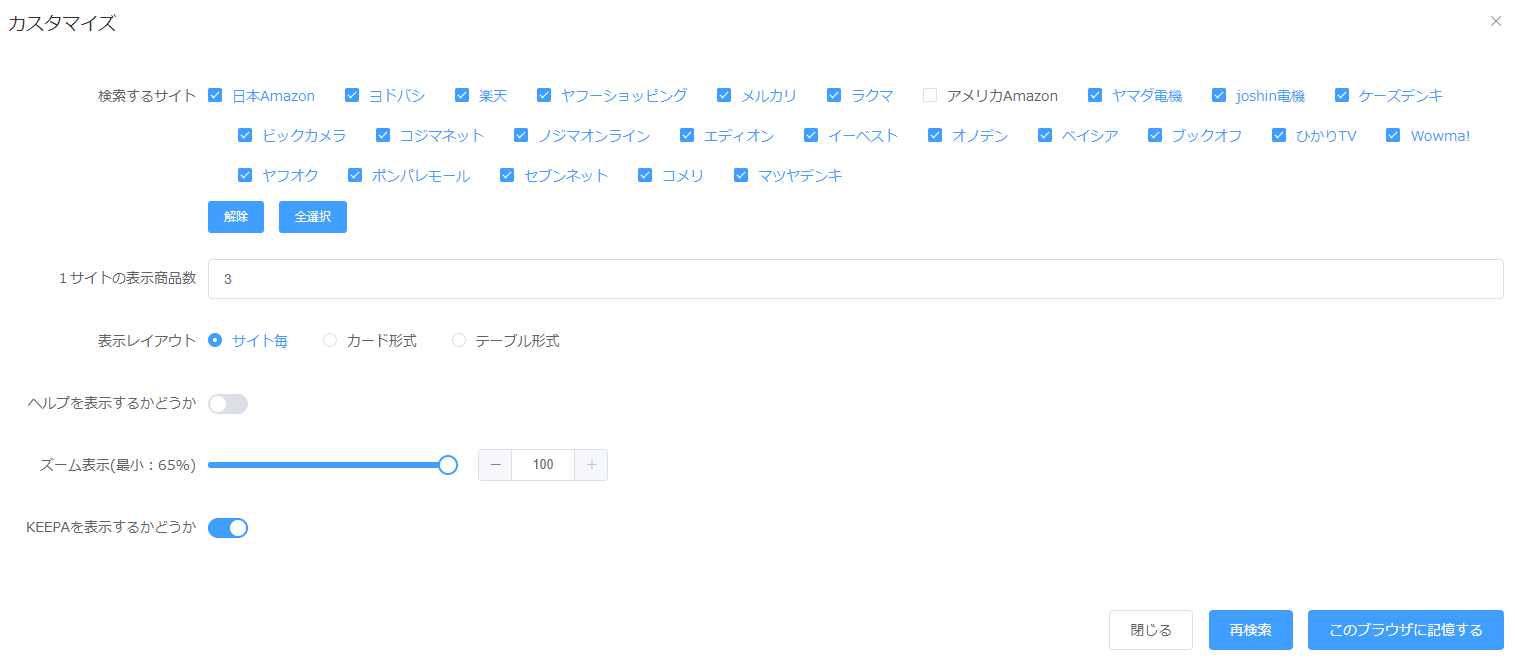
表示をテーブル方式に変更しましょう。

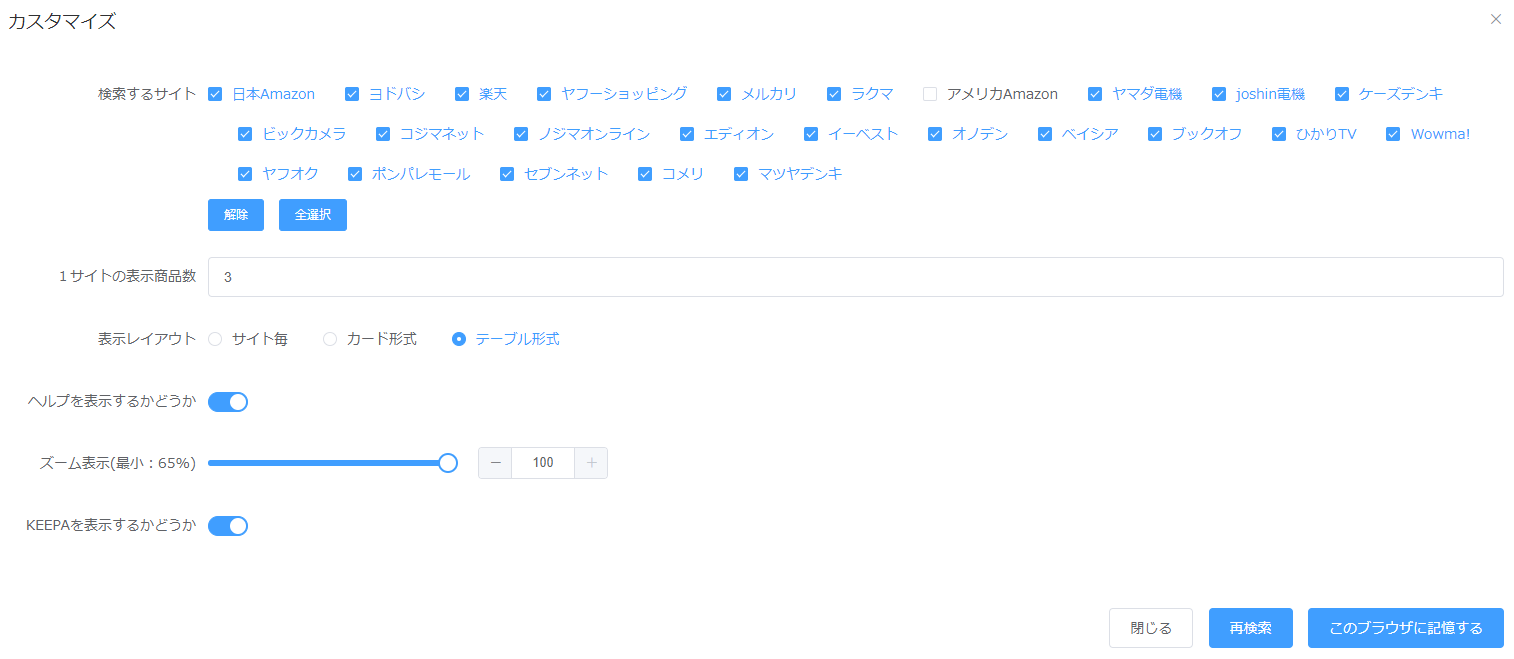
ブラウザに記憶しておきましょう。
アクションの説明をしておきます。
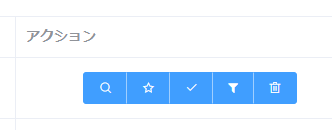
左から、
・キーワード名を変えて検索できます
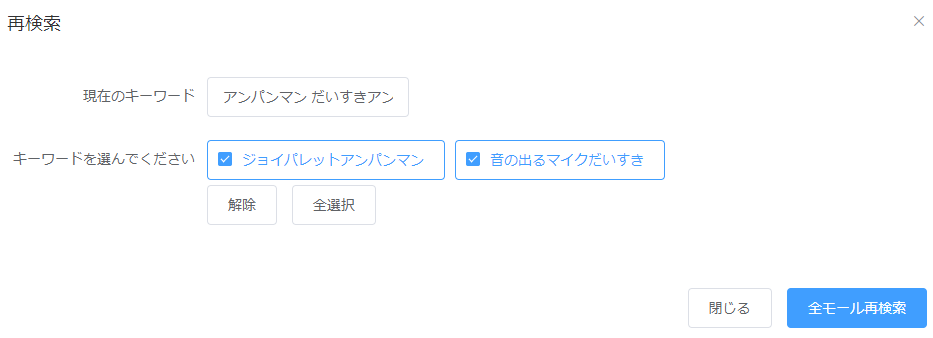
・保存
気になった商品を保存できます。
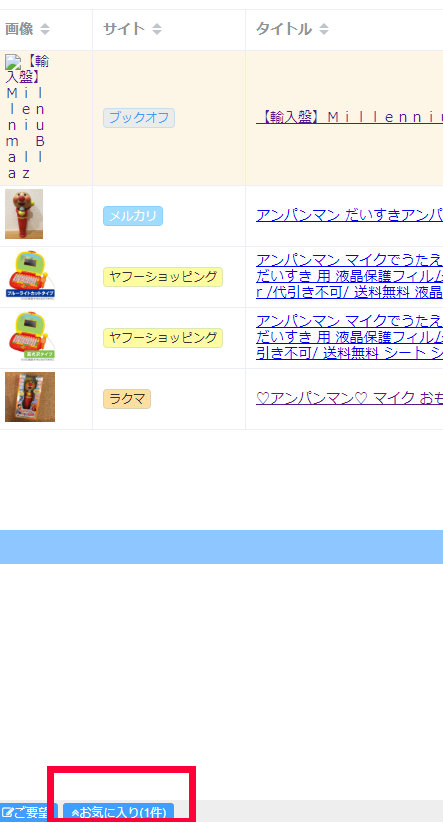
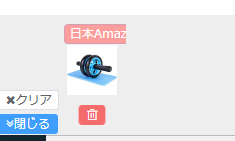
・ベンチマークとして他の商品と比較
オンにした商品を基準として、差額を出してくれます。
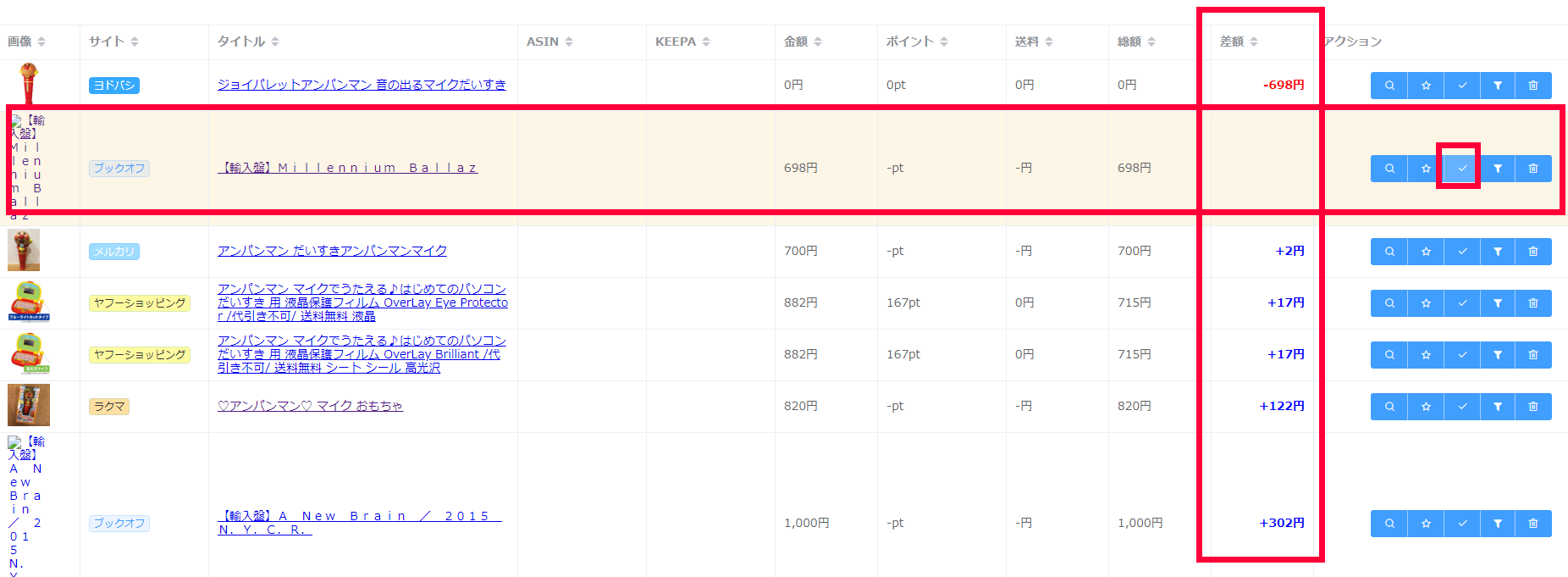
・前後30%の金額でフィルタリング
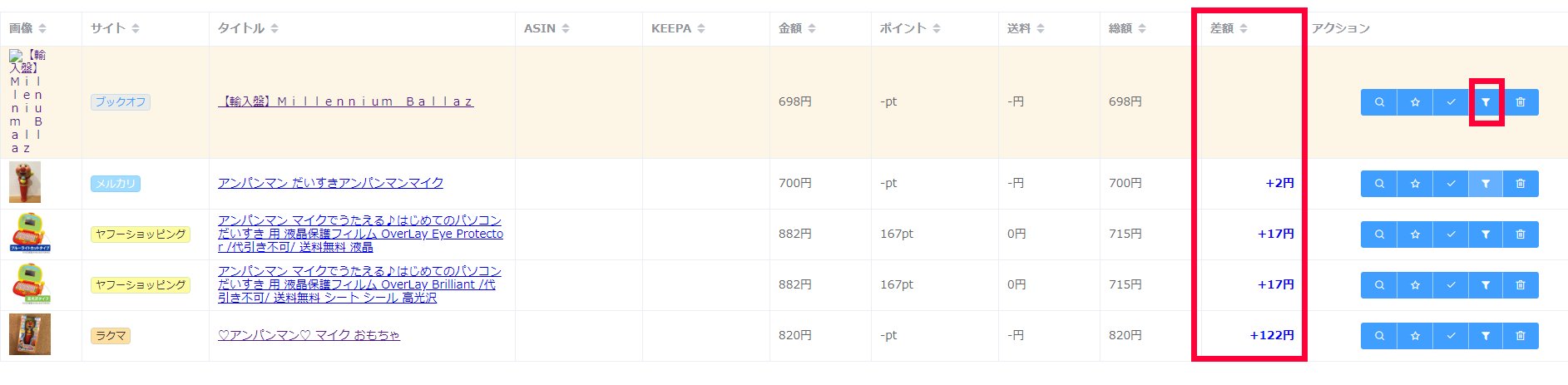
・商品削除
画面上から商品を削除します。
検索したデーターをエクセルにダウンロードできます。

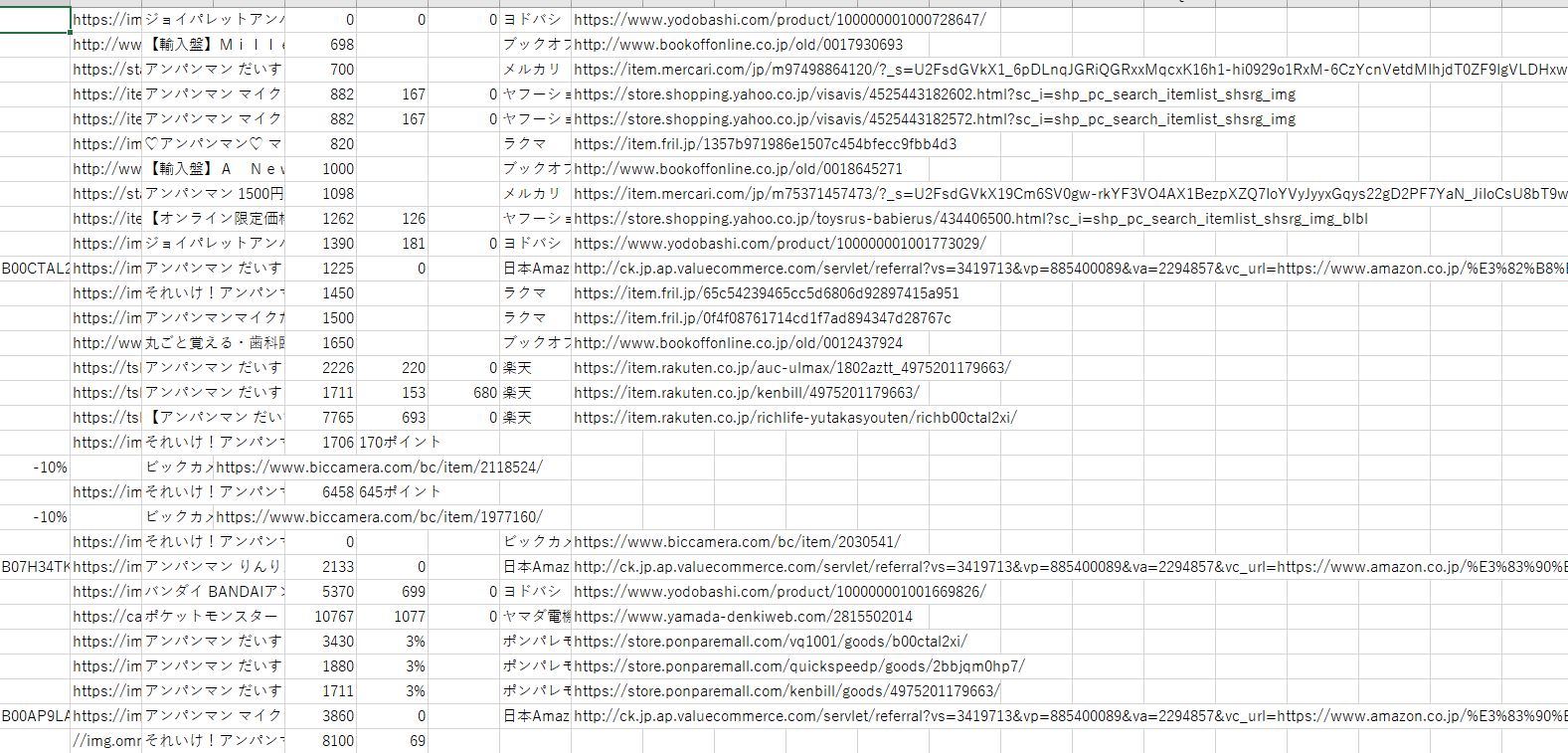
電脳サーチ
Amazonサイトでの検索を抽出できる機能と
検索した商品一覧を電脳サイトで比較できる機能があります。
電脳サーチの操作と設定の解説
拡張をインストールすると、Amazonページの左下に
青色の雷のようなアイコンが表示されるので
押してください。
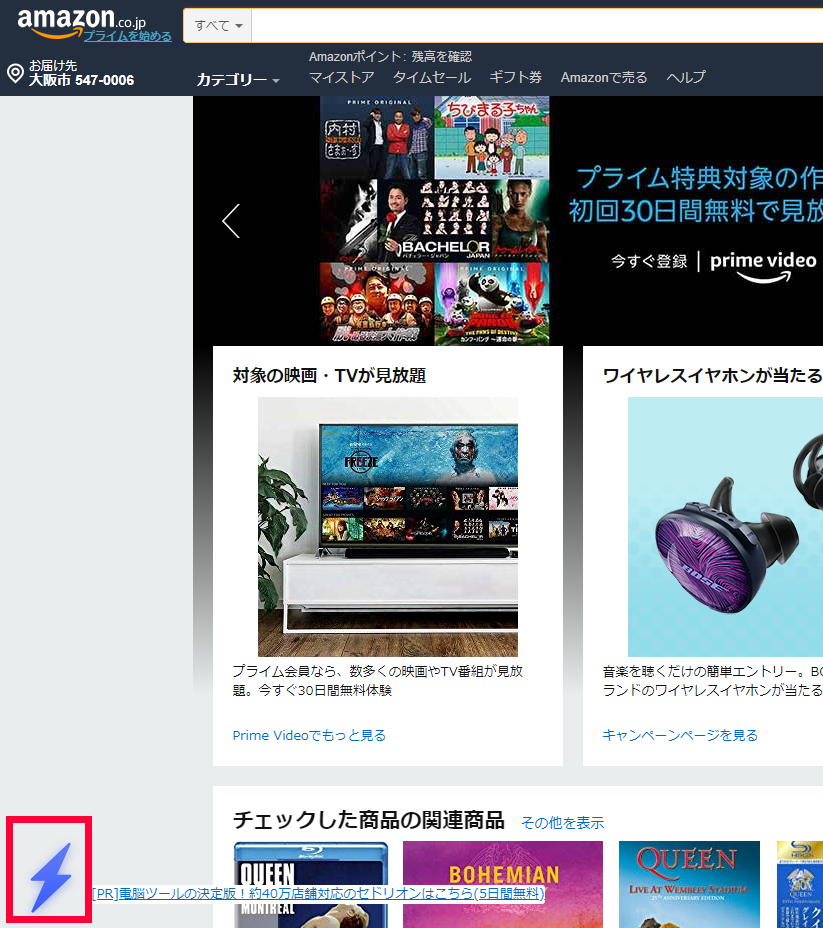
そうすると、Amazonサイトで抽出して
検索できる入力欄が現れます。
*Amazon在庫無しはAmazonサイトが改変したため、
使用できなくなっています。
プレ値コマンドは有効なので活用してください。
並び順を押せば、ランキングの良いもの順に変更することも
可能です。
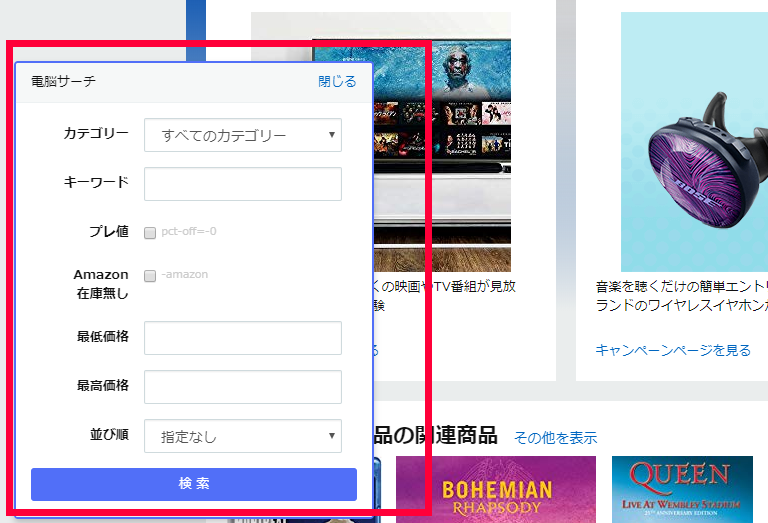
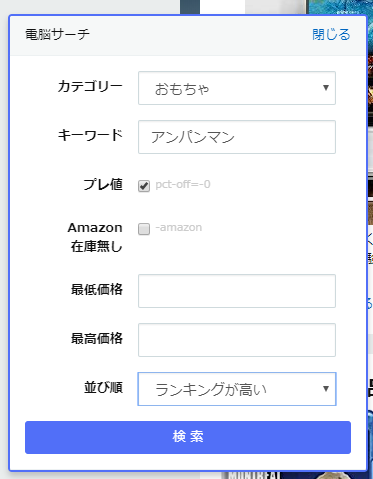
検索結果が、最大0% OFFになり、
完全ではないものの順位順に並びが変更されます。
(&sort=salesrank 売れている順に並び替えを使用されています。)
そして、Amazon検索結果の一覧の商品の下に
電脳サーチが追加されています。
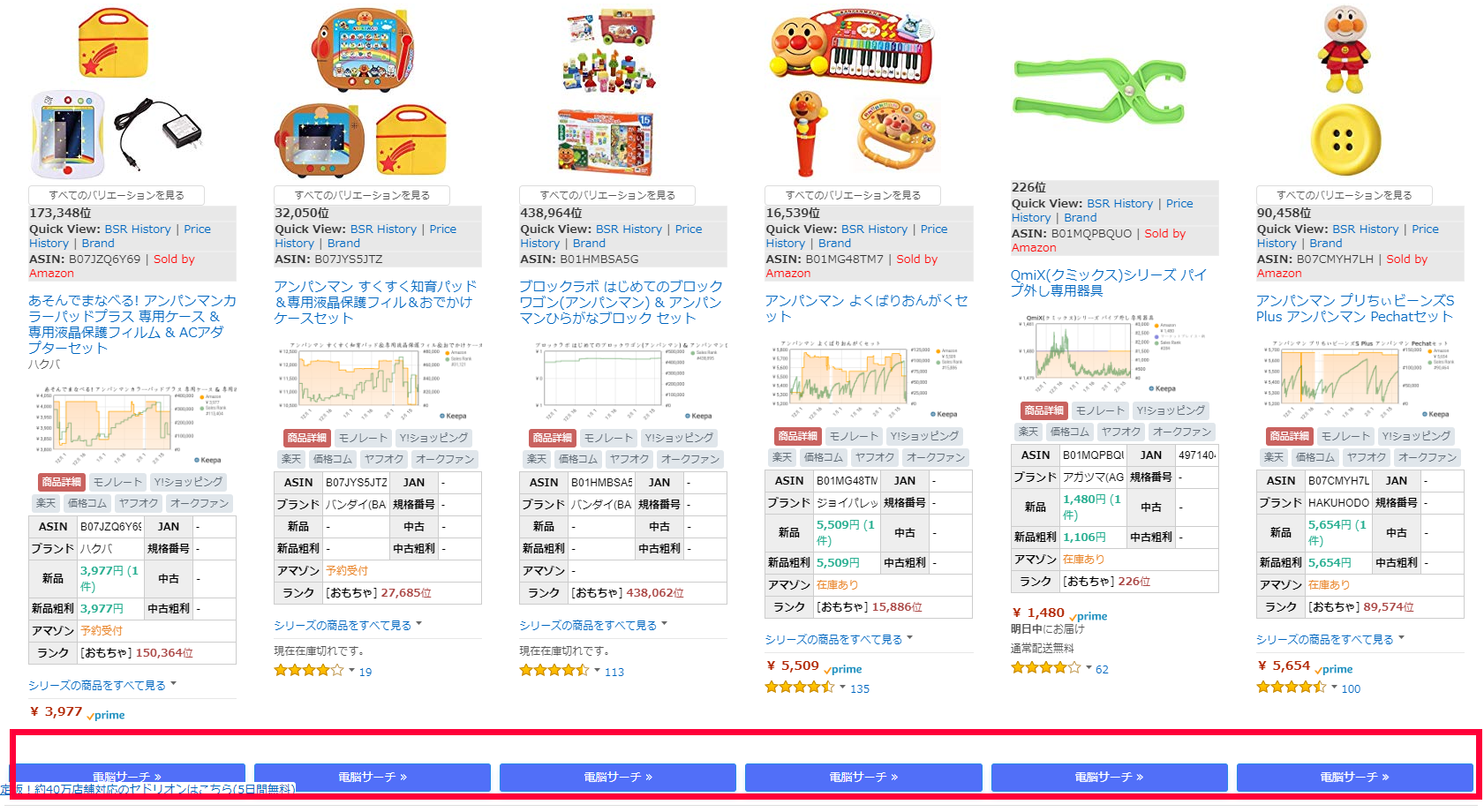
この電脳サーチのボタンを押すと、
他のネットショップの価格を拾ってくれ
安い物順に表示してくれます。
サイト名を押せばサイトに飛ぶこともできます。
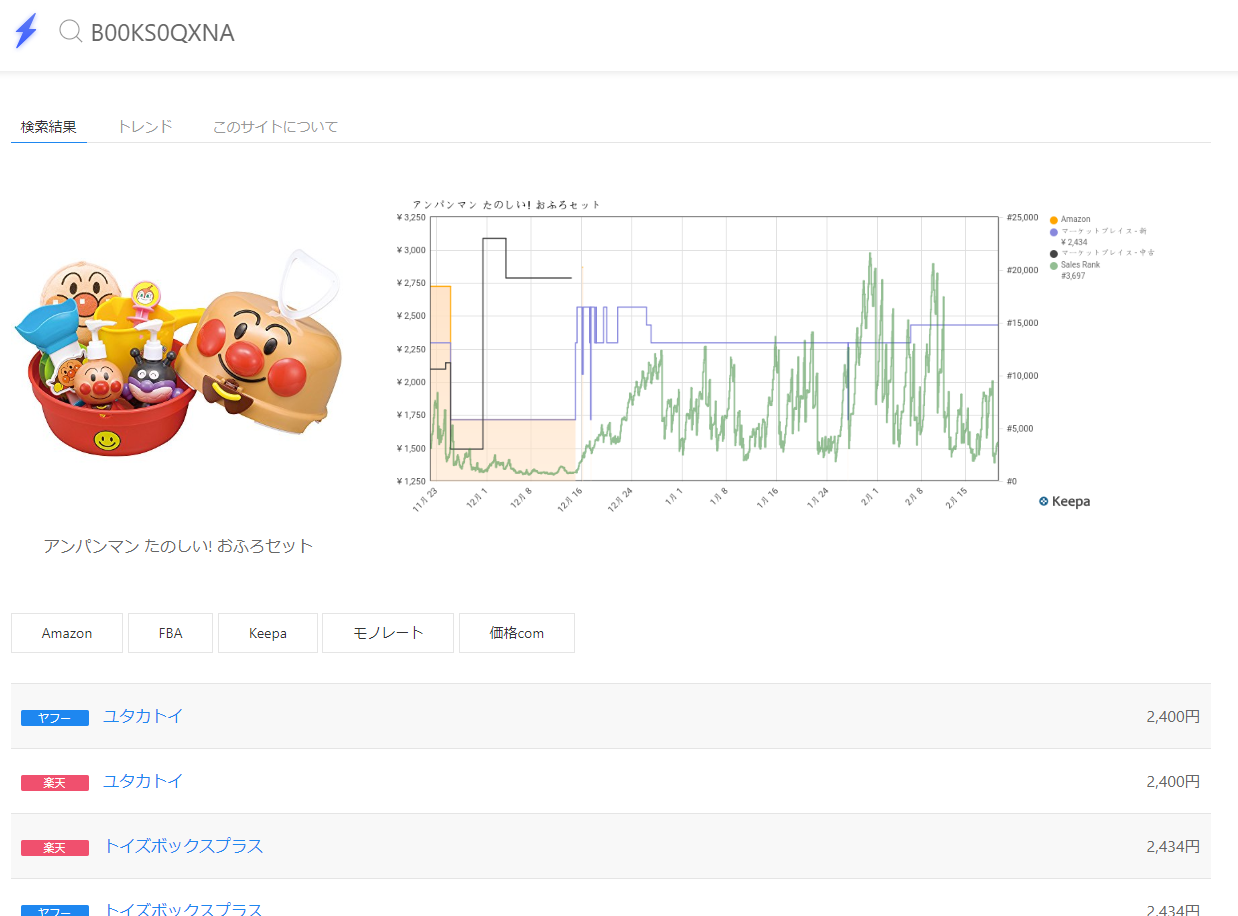
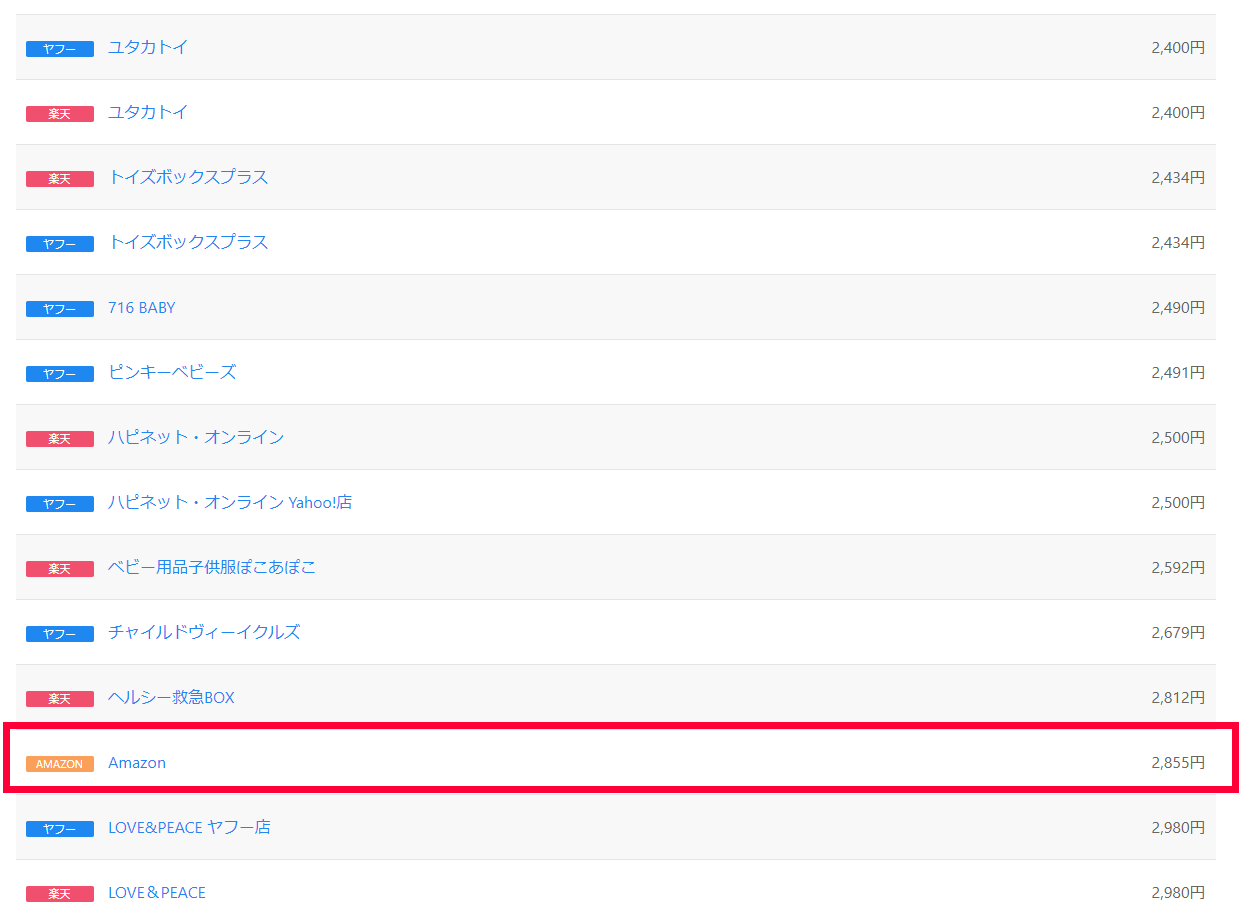
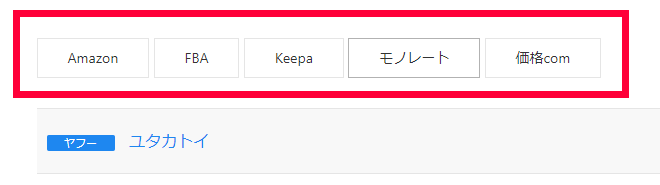
モノレートもあるので売れ行きも確認することができます。
電脳サーチを入れると、電脳サーチからの検索を使用しなくても、
検索結果の一覧に電脳サーチのボタンが追加されるので
Keepaを見ながら、
気になる商品を押してすぐにネットショップ比較できるので
とても便利です。
注意点は、ネットショップはポイントの価格を考慮していないので
ヤフーショッピングや楽天などはより安くなることを
頭に入れておくと良いです。
またAmazonサイト改変により、
Amazon在庫無しのコマンドが機能しなくなっていますが、
電脳サーチを使うと そのコマンドである -amazonが入るので
若干検索結果が入るのと入らないのでは変わってくるので、
電脳サーチを使って検索する場合、URLの-amazonのところを削除すると良いです。
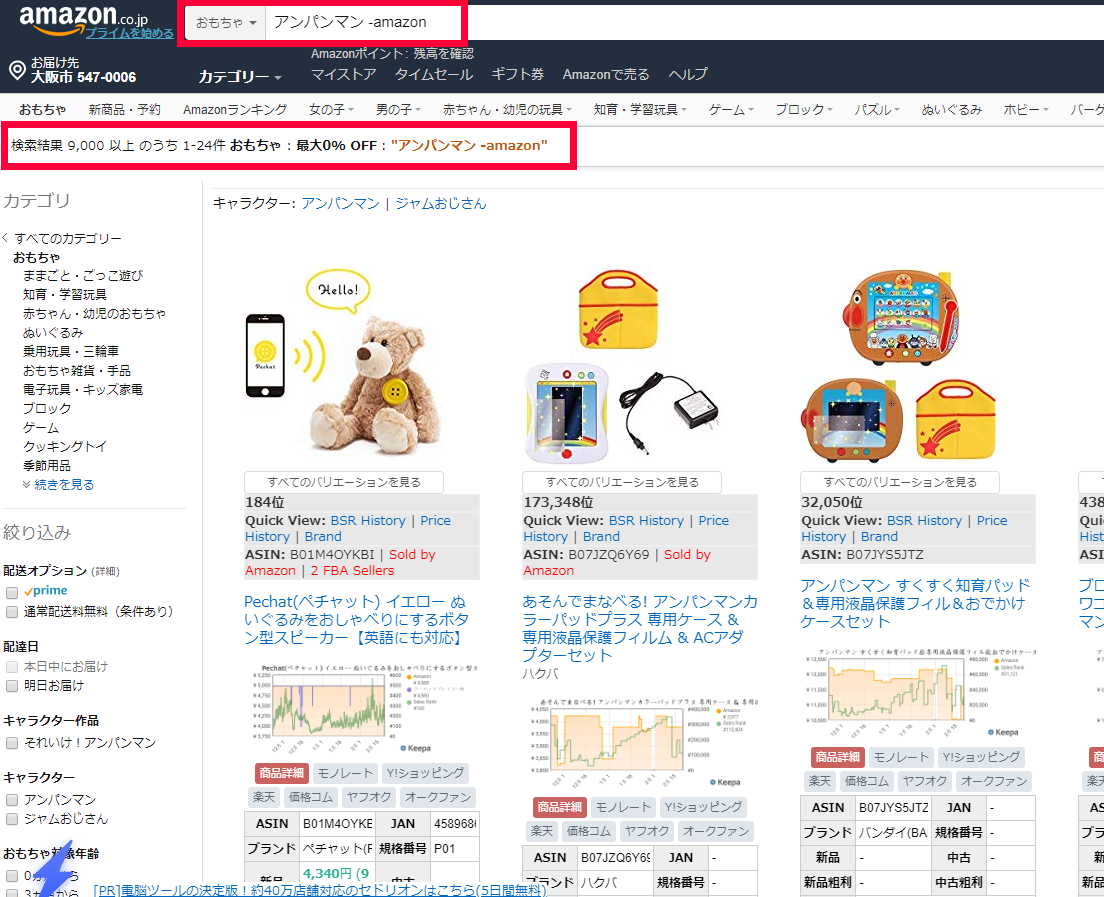
URLにある、-amazonを削除する。
![]()
-amazonがなくなり、検索結果が変わります。
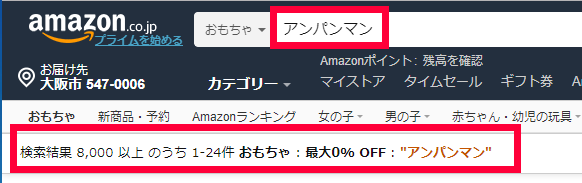
Amazonサイトでキーワードで検索をして
抽出された商品一覧で、
電脳サーチのボタンがない場合は、
更新ボタンを押してください。
そうすると、ボタンが現れます。
頻度としては多いので、鬱陶しいように思うかもしれませんが
商品検索結果の一覧からサーチできるのは便利ではあります。
Simple = Select + Search
サイト上で選択したテキストを、
右クリックメニューから自由に決めたサイトで
選択したキーワードを含めて検索できるようにしてくれます。
設定方法と操作方法を解説します。
インストールしたら、アイコンからオプションを押してください。
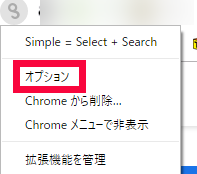
初期では、不要なサイトがたくさん登録されているので、
-のアイコンを押して全ていったん削除してください。
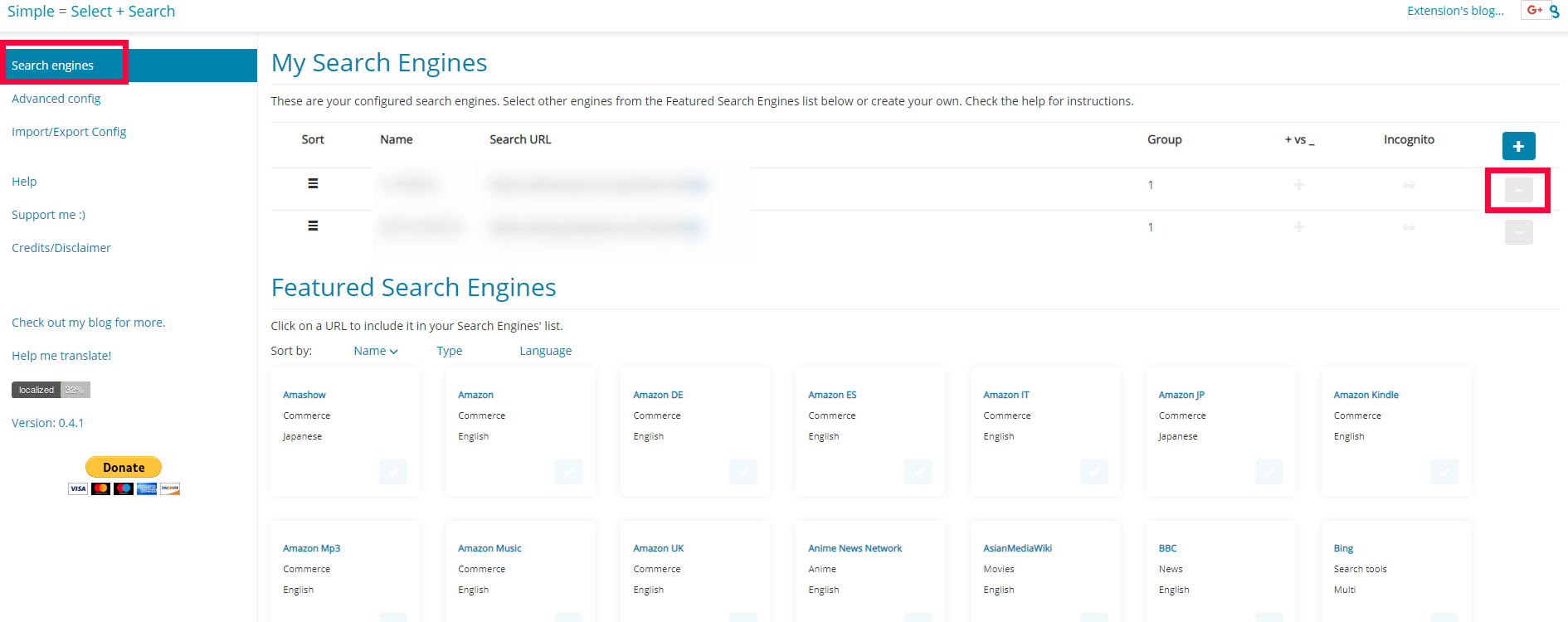
削除できたら、自分がよく使うものだけを
登録していきます。
amashowはモノレートの旧名称です。
赤枠で囲んだものはせどりのリサーチに便利なので
クリックを押して登録しておいてください。
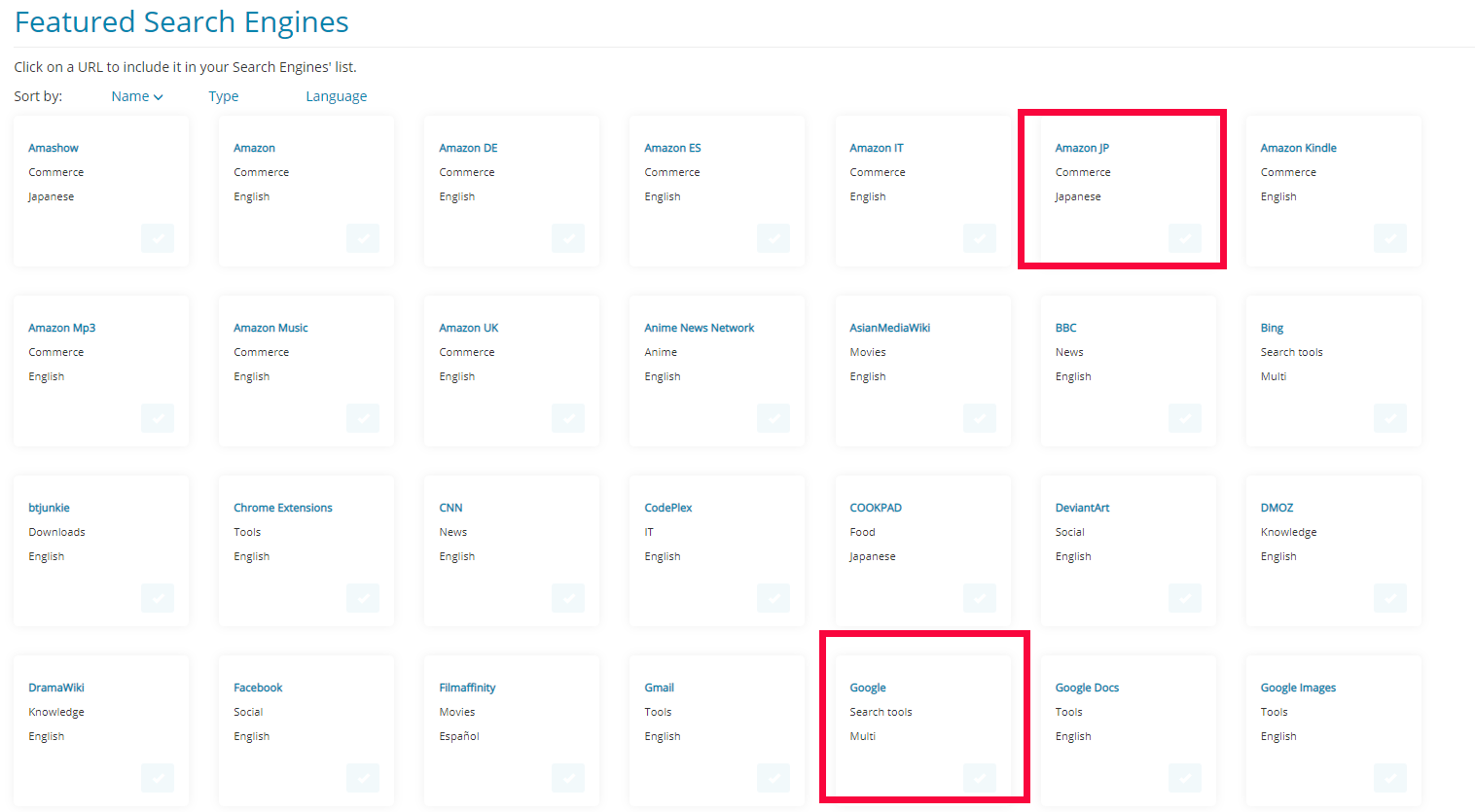
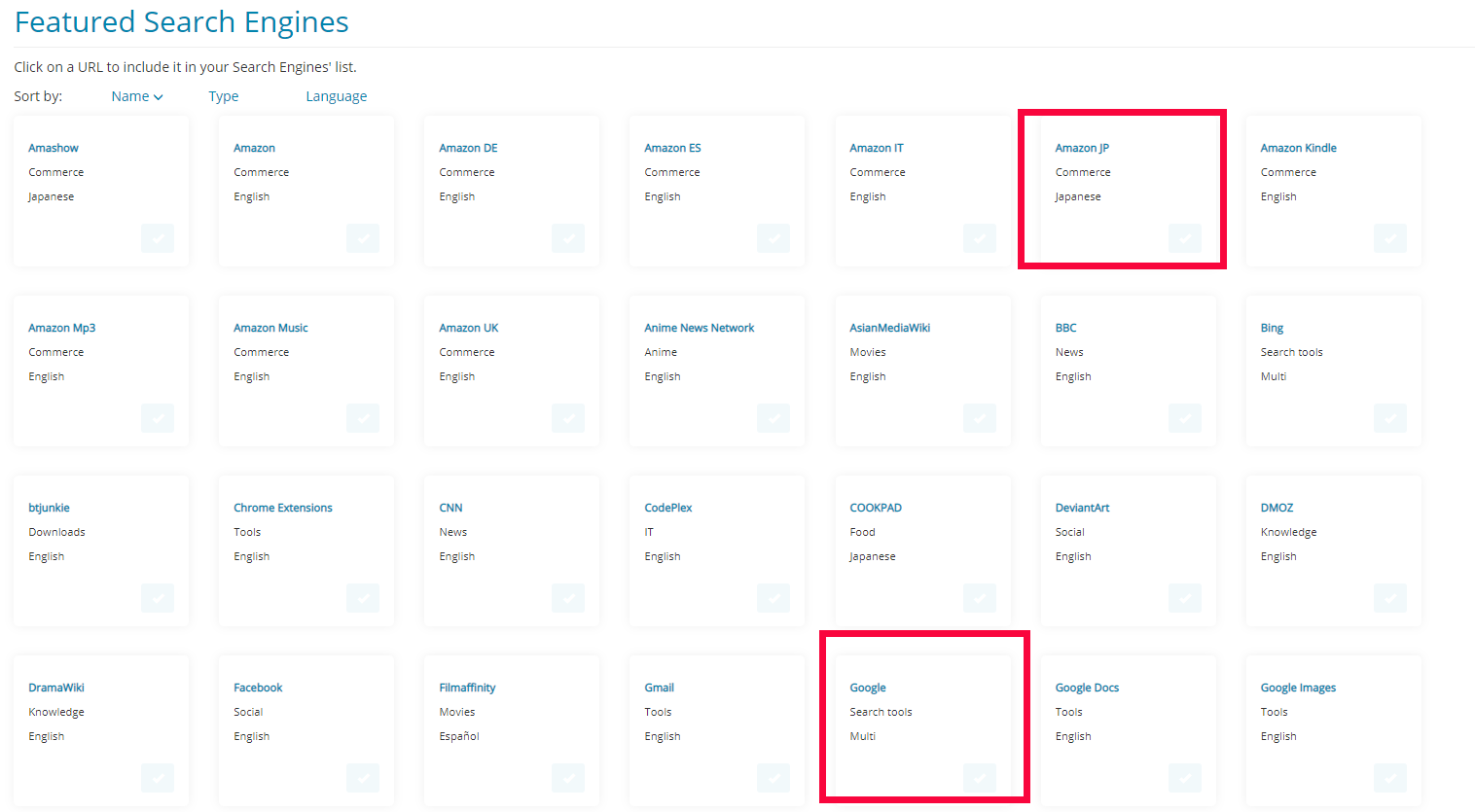
ボタンを押すと、以下のように表示されます。

・Sort
クリック押したまま上下にスライドすると、
複数登録あった場合順序を入れ替えることができます。
・Name
検索するサイト名を入力しましょう。
・Search URL
選択したキーワードが入り検索できるようにURLを設定しましょう。
・Group
検索するサイトをグループにしておくことができます。
グループにすると、グループ毎にまとめて検索できたりもします。
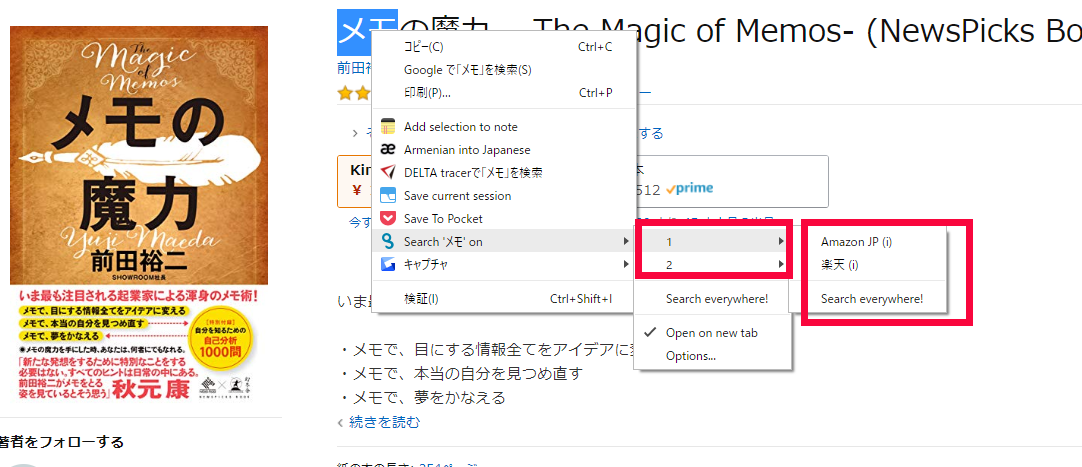
・+ vs _
不明です。何を意味しているのかわかりません。
・Incognito
シークレットモードでサイトを開きます。
自分で検索にかけたいサイトを登録することができます。
+ボタンを押してください。

あとは、入力するだけです。

タブの開き方を設定できます。
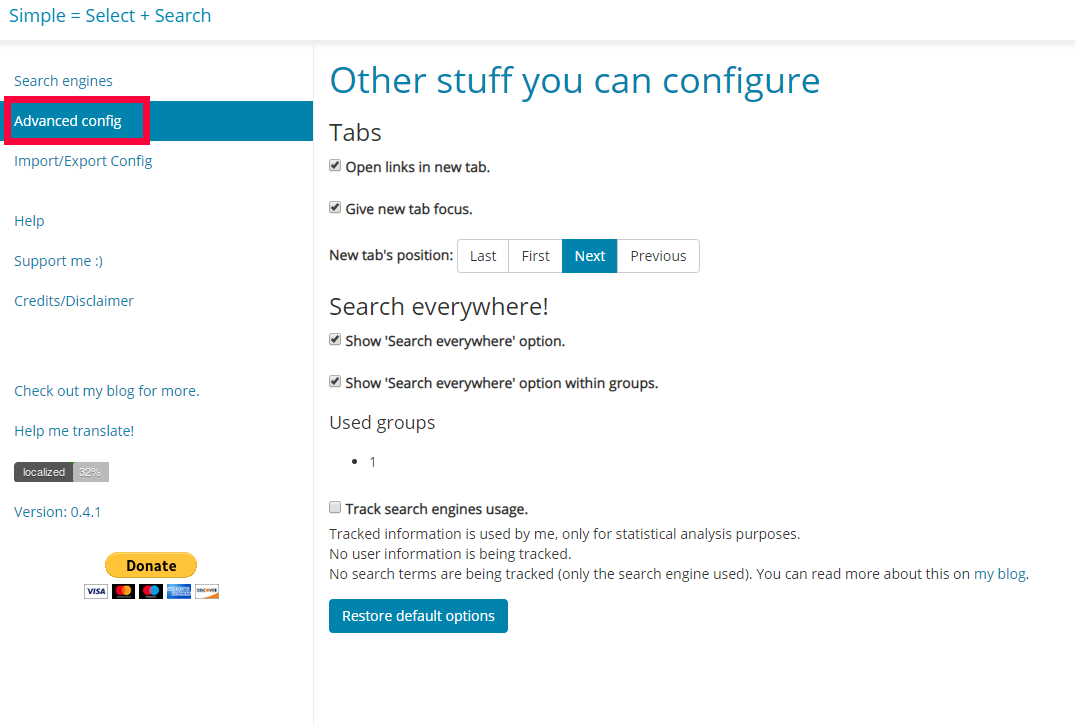 ・Open links in new tab.
・Open links in new tab.
新しいタブでリンクを開きます。
・Give new tab focus.
開いた新しいタブを選択します。
・New tab’s position:
開く新しいタブの位置になります。
Last 今開いているタブの一番右端に開く
First 今開いているタブの一番左に開く
Next 今開いているタブの右隣に開く
Previous:今開いているタブの左隣に開く
・Show ‘Search everywhere’ option.
[検索]オプションを表示します。
・Show ‘Search everywhere’ option within groups.
グループ内の「どこでも検索」オプションを表示します。
・Track search engines usage.
検索エンジンの使用状況を追跡します。
不要なのでオフにしてください。
・インポート/エクスポート設定
バックアップを持っておくことや
複数のパソコンを持っていて
同じ設定をしたい場合は、
枠内の文字や記号を全てコピーしておいて、
貼り付け、importを押せば同じ設定に一瞬で変えることができます。
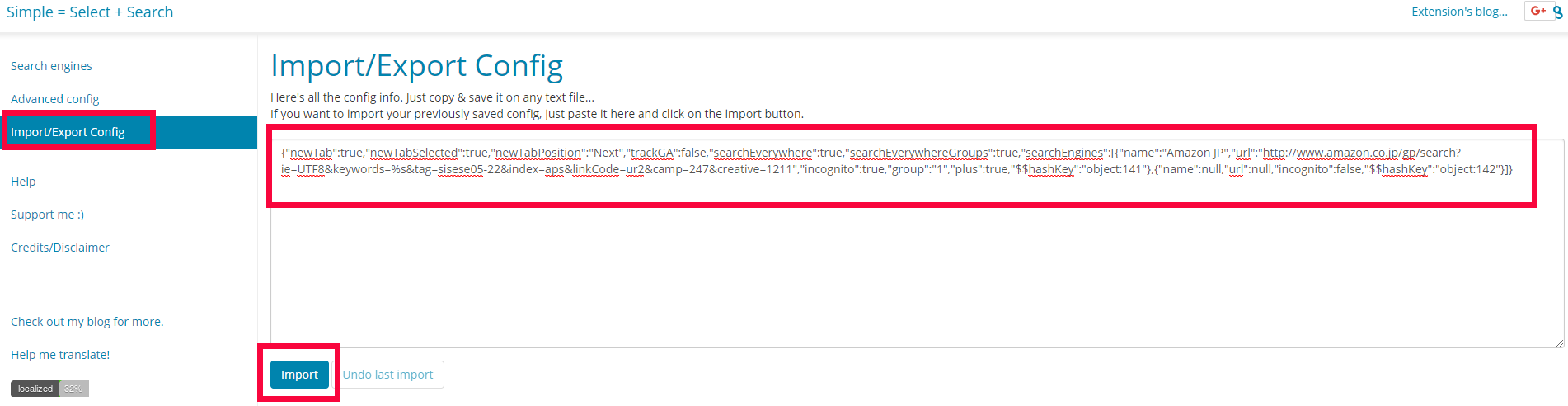
SearchBar
カーソルで文字を選択して、好きなサイトに
選択した文字を検索窓に入れてサーチにかけることができます。
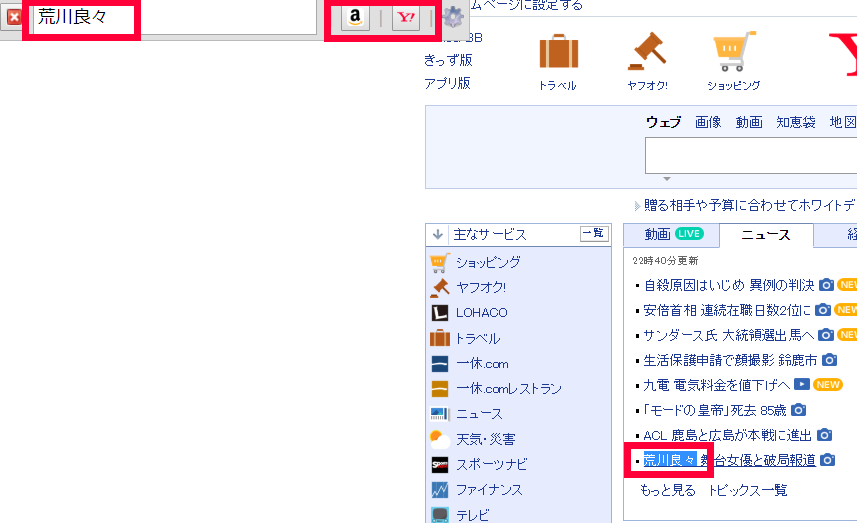
サイトを自由に登録できるため、
自分が登録したいサイトを、例えば、
モノレートや電脳サイトにすぐアクセスすることができるようになります。
では、設定を解説します。
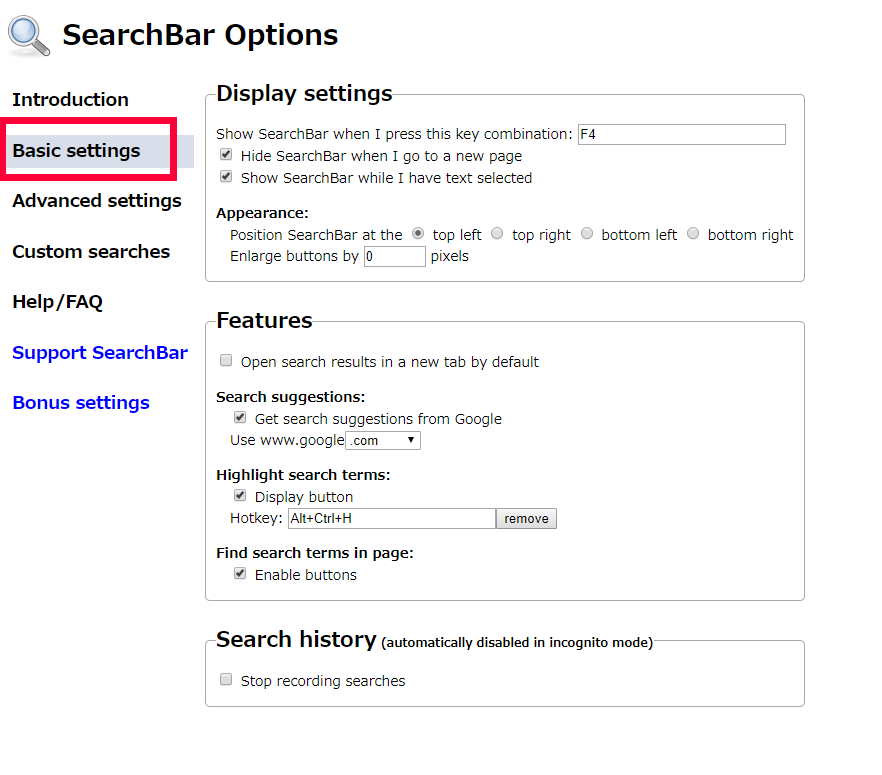
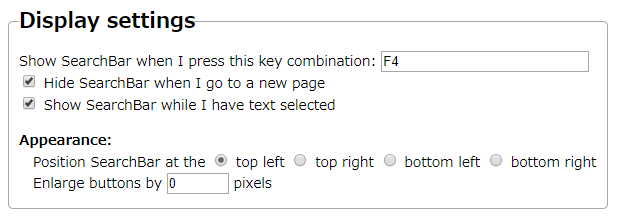
Show SearchBar when I press this key combination は、
サーチバーを表示させるボタンです。任意で設定できます。
Hide SearchBar when I go to a new page
サーチして新しいページに移動したときにSearchBarを非表示にします。
チェックを入れておきましょう。
Show SearchBar while I have text selected
テキストを選択した状態でSearchBarを表示します。
チェック入れておきましょう。
*あとで説明しますが、短縮キーを使う方は不要です。
Position SearchBar at the
サーチバーの場所を設定できます。
Enlarge buttons by
文字の大きさを変更できます。
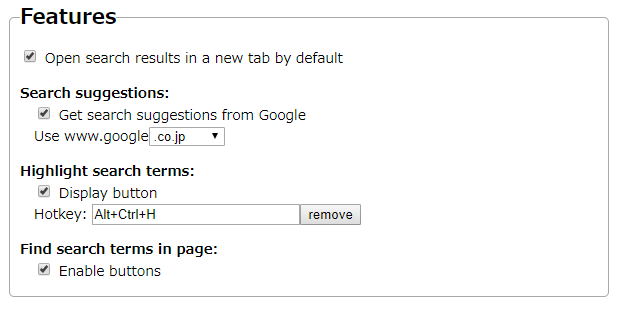
Open search results in a new tab by default
検索結果を新しいタブで開くようにします。
チェック入れておきましょう。
Search suggestions:
Get search suggestions from Google Use www.google
Googleから検索候補を入手する国を選択できます。
jpを選択しましょう。
Highlight search terms: Display button
Hotkey:
検索用語を強調表示する表示ボタンを設定できます。
お任せです。
ページでワードを探す時にハイライトにできます。
Find search terms in page:Enable buttons
ページ内で検索語を探すことができます。

Stop recording searches
検索の記録を中止する
チェック入れておきましょう。
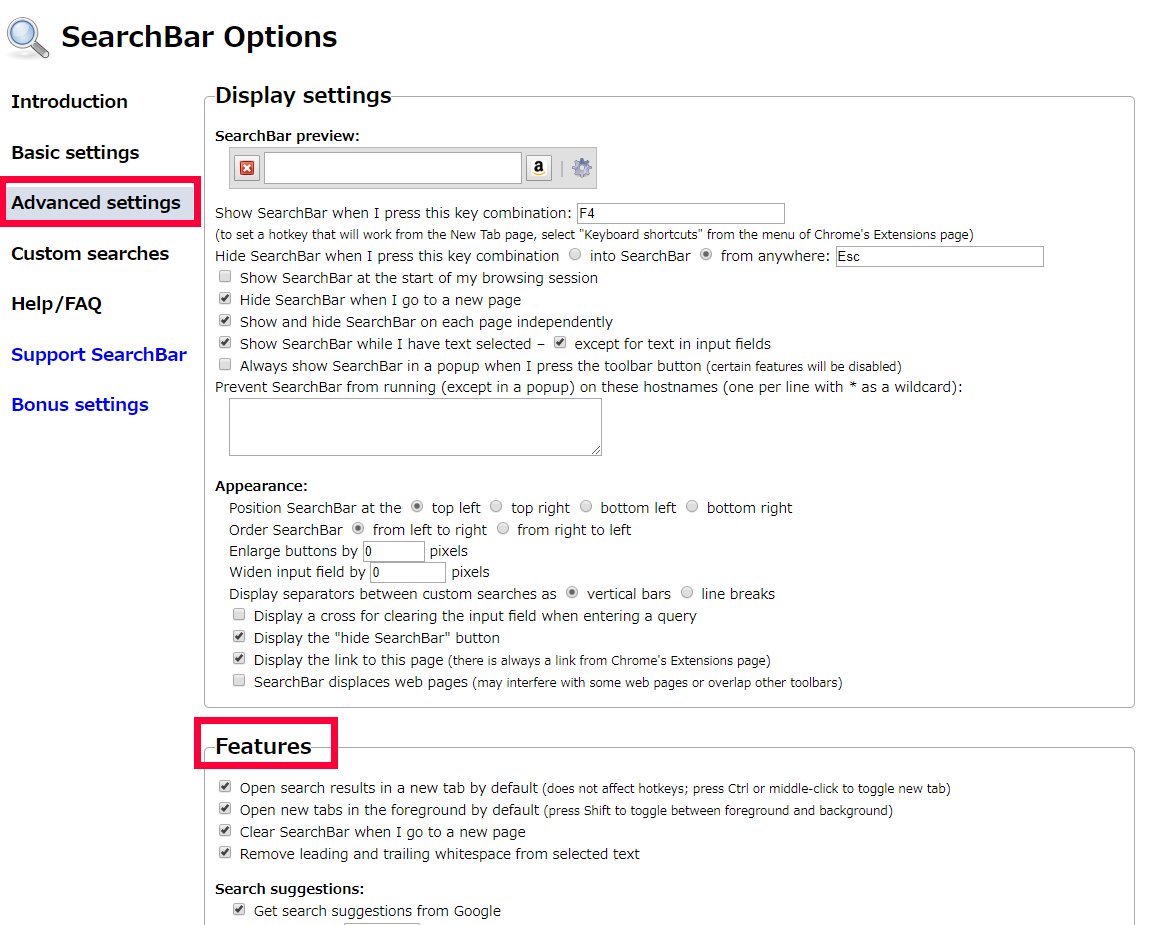
Open search results in a new tab by default (does not affect hotkeys; press Ctrl or middle-click to toggle new tab)
デフォルトで新しいタブで検索結果を開く(ホットキーには反映不可です。新しいタブを切り替えるにはCtrlキーまたは中央クリックを押します)
Open new tabs in the foreground by default (press Shift to toggle between foreground and background)
デフォルトで前景に新しいタブを開く(前景と背景を切り替えるにはShiftキーを押します)
細かい設定ができますが、他は、特別設定変更する
必要はありません。
設定をインポートあるいはエクスポートできます。
手動でするか、クロームに同期するかも選択できます。
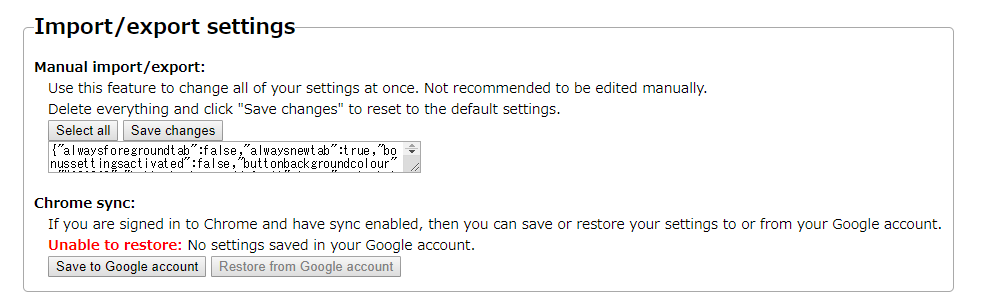
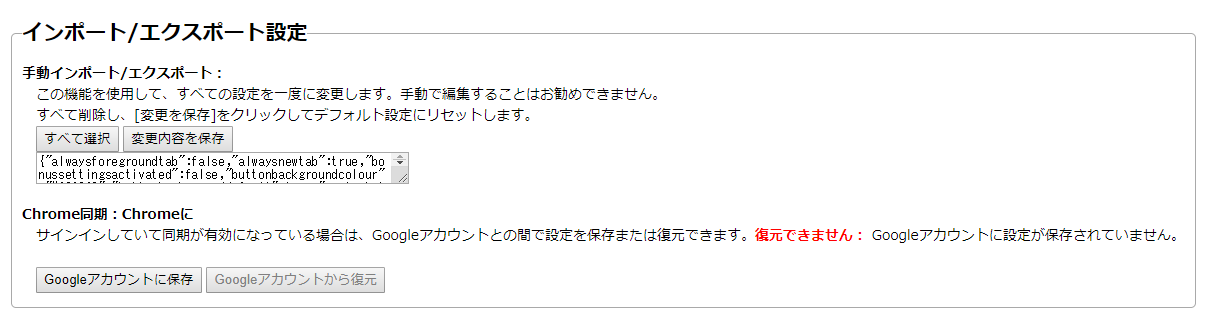
では、サイトを登録していきましょう。
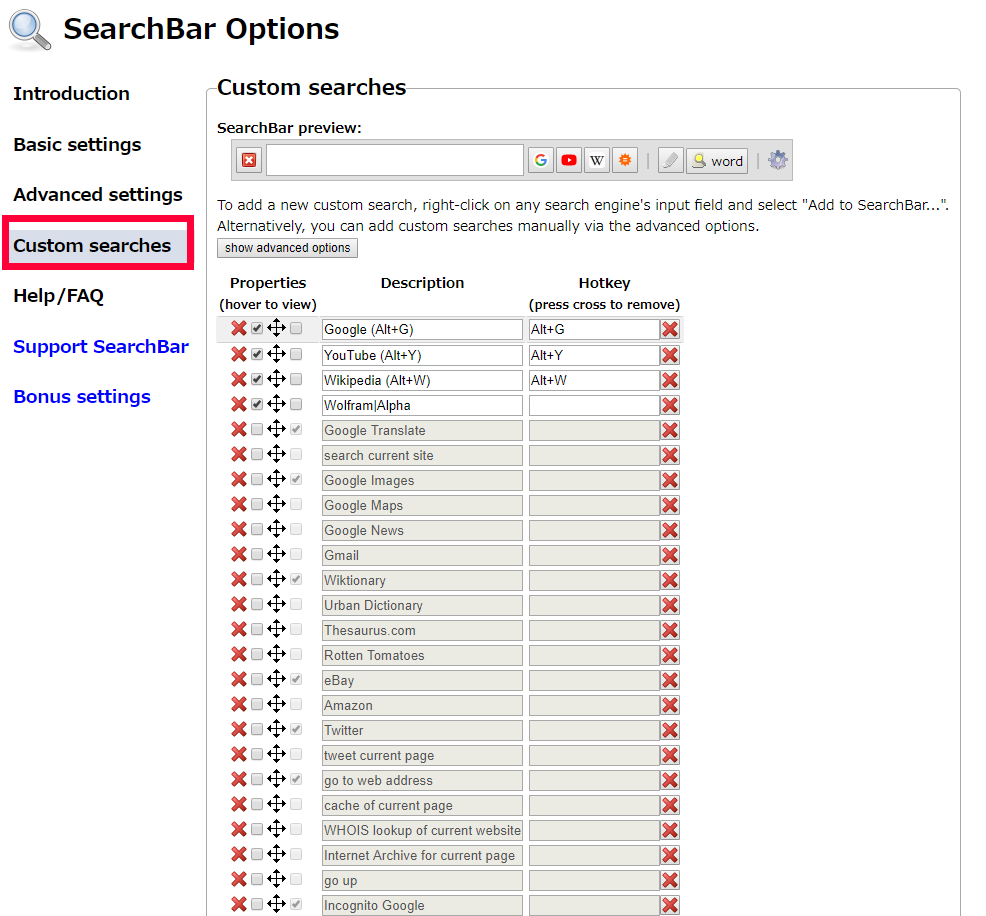
まず、デフォルトで登録されている
サイトが不要なので全部削除しましょう。
左の×ボタンを押してください。
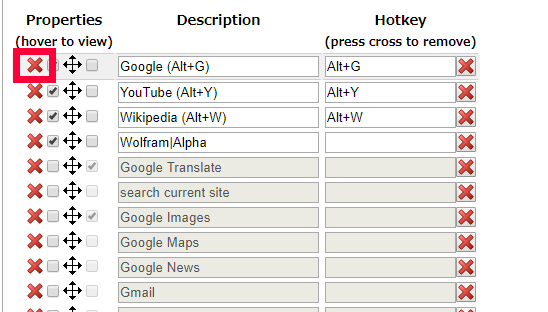
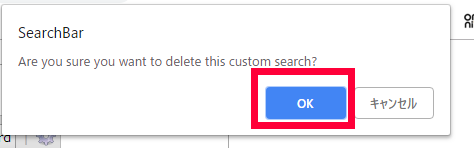
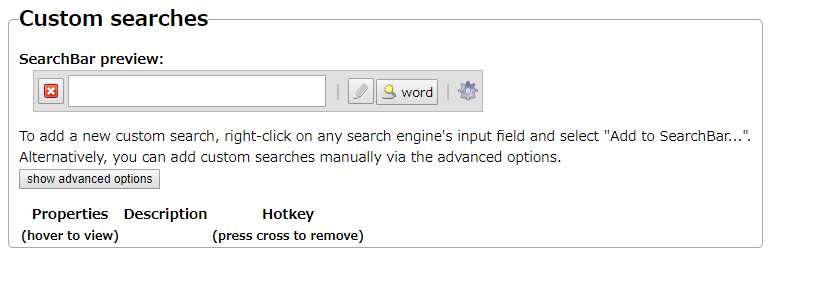
サイトの登録方法は2つあります。
1つ目、サイトから登録する。
検索を登録したいサイトを開きます。
検索窓でカーソルをチェックして右クリックを押します。
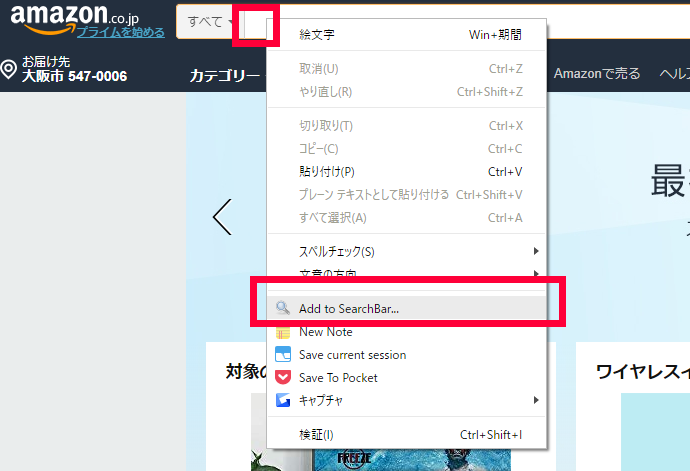
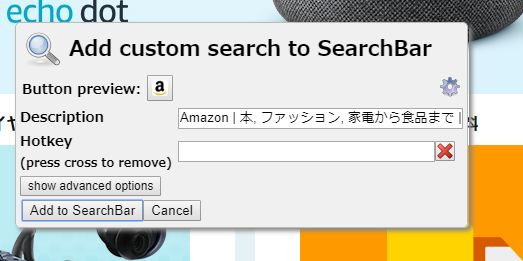
Description サイト名をつけてください。
Hotkey キーを入れることでその文字や記号で検索できるようになります。
AmazonなのでAと入力してみます。
「add to Search Bar」を押して登録してください。
では実際にどうなっているか確認してみましょう。
文字を選択します。
すると、SearchBar が現れ、文字が入った状態になります。
ここでAmazonのアイコンを押すか、前に登録したAを押して見てください。
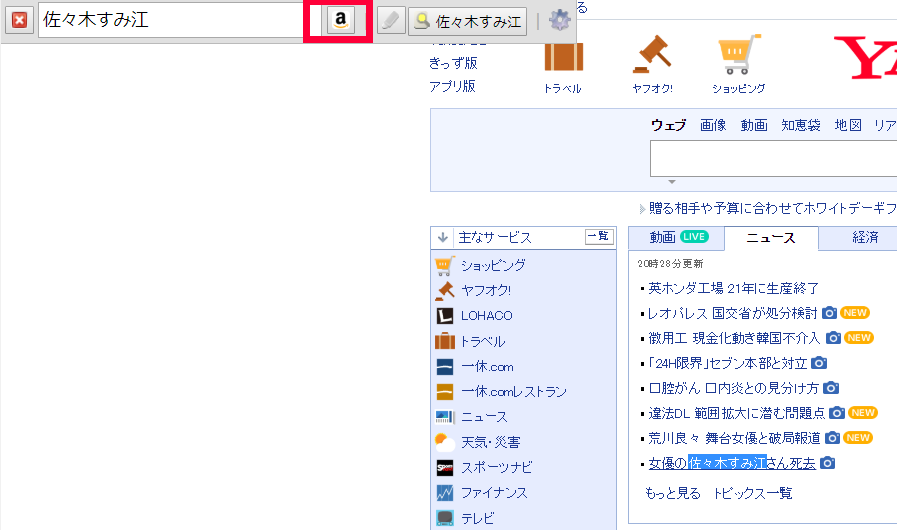
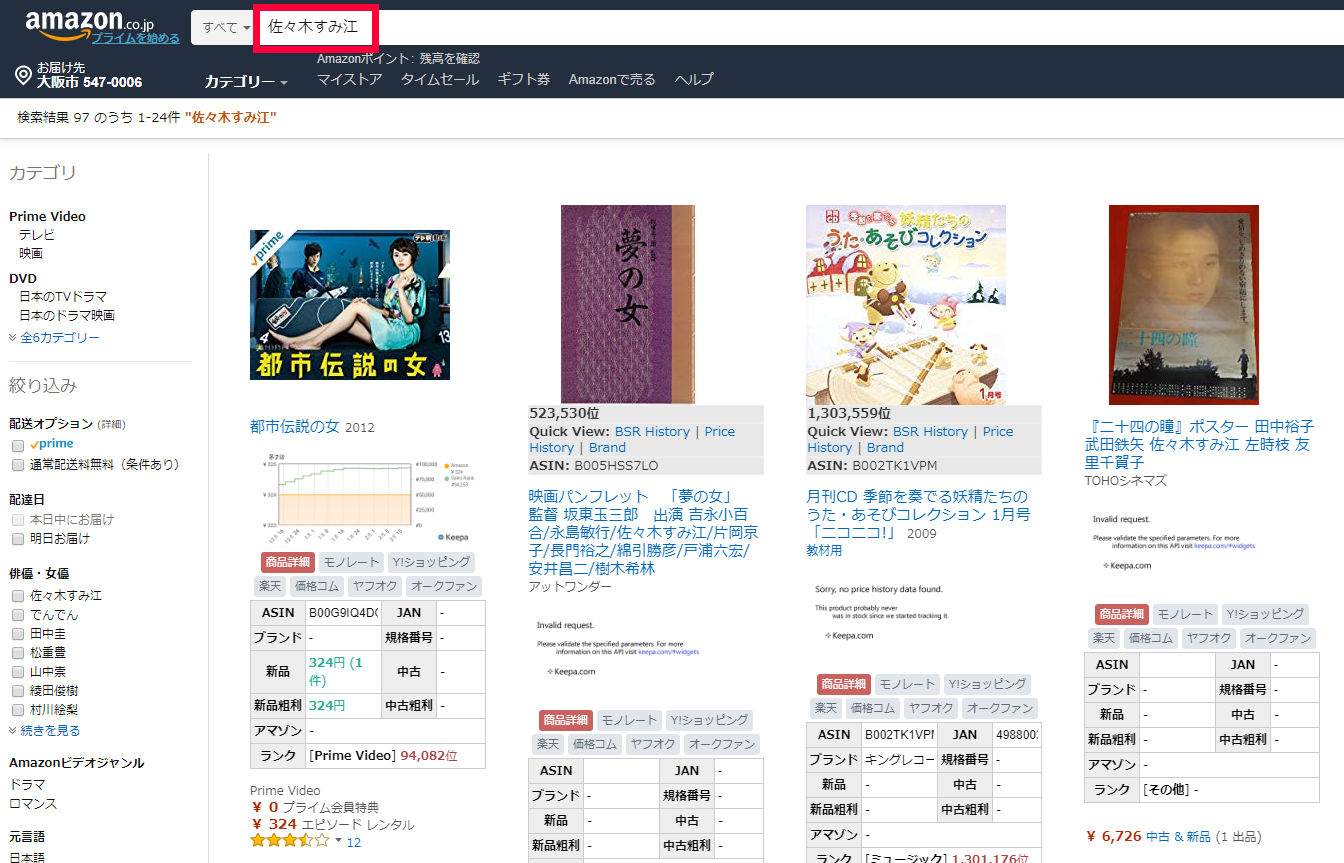
そうすると、ワードが入った状態で検索をかけてくれます。
一度登録したものを後で変更したい場合は、
show advanced optionsを押して、
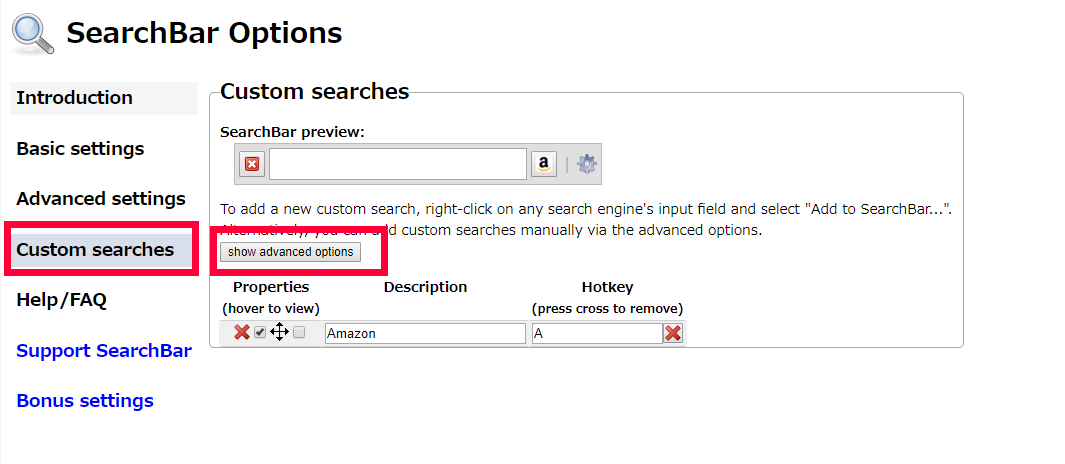
修正をしてください。
以下の画面でも新規で登録することが可能です。

Properties
![]()
×で項目を削除できます。
その横のレ点はバーの中にアイコンを表示するかしないか選択できます。
矢印は表示の順番を変更できます。
ドラッグしながら上下に動かすと上下に移動できます。
一番右のチェック欄は、表示バーのアイコンの左側に区切りを入れるかどうかです。
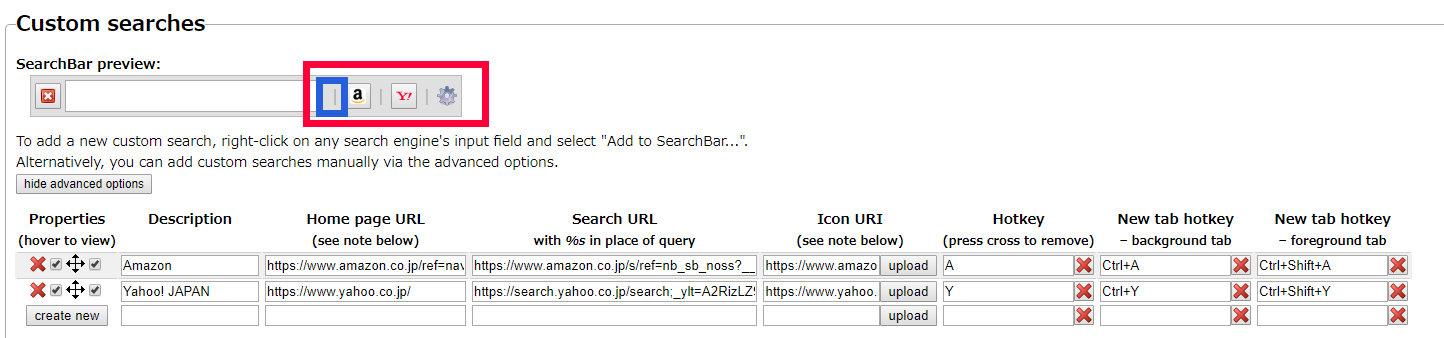
・Description
サイト名を入力します。
・Home page URL
サイトのメインページのURLを入力します。
・Search URL
あとで解説します。
2つ目のサイト登録はここでURLを加工して登録します。
そうすると、キーワードが入った状態で
検索をかけることができるようになります。
・Icon URL
SearchBarにアイコンを表示させるためのURLを入力します。
入力方法は、メインページのURLに /favicon.icoを末に入力すれがOKです。
例)http://www.amazon.co.jp/favicon.ico
・Hot key
キーボード操作でワンボタンでサイトに飛ぶためのショートカットキーです。
・New tab hotkey – background tab
Hotkeyと違って新しいタブで開く場合のショートカットキーを設定できます。
・New tab hotkey – foreground tab
新しいタブで開く場合のショートカットキーのタブが前面に表示されるということ
2つ目、設定からサイト登録する方法
選択したキーワードで検索をかけるには、
登録するURLをメインページと同じものではなく少し加工する必要があります。
登録したいサイトで、検索窓になんでも良いので
単語を検索に入力してみてください。
ヤフーショッピングでやってみます。

![]()
検索をかけると、検索にかけた単語を元にヤフーショッピング内で
サーチされてURLが変化します。
要は検索にかけた後のURLが知りたいのです。
そのURLを確認し、URLにアンパンマンと入っていますが、
検索をかけたURLをよく見てみると、
search という文字がありますが、
https://shopping.yahoo.co.jp/search○○○
この後ろ以降が、全てアンパンマンに関連したURLになっています。
https://shopping.yahoo.co.jp/search
この後ろに %s を貼り付けてやるうことで、
検索URLを生成することができます。
検索URLを調べるのが面倒だという方は
調べるのが面倒くさい方のために設定URLを記載しておきますので
コピーして貼り付けてください。
・Amazon商品検索
http://www.amazon.co.jp/
http://www.amazon.co.jp/s/?field-keywords=%s
https://www.amazon.com/favicon.ico
・モノレート
Description:モノレート
Home page URL:http://mnrate.com/
Search URL:http://mnrate.com/search?&kwd=%s
Icon URI:http://mnrate.com/favicon.ico
・ヤフオク!
http://auctions.yahoo.co.jp/
http://auctions.search.yahoo.co.jp/search?auccat=&p=%s
http://auctions.yahoo.co.jp/favicon.ico
・メルカリ
https://www.mercari.com/jp/
https://www.mercari.com/jp/search/?keyword=%s
https://www.wolframalpha.com/favicon.ico
・Amazon商品登録(出品規制確認)
https://sellercentral.amazon.co.jp/productsearch/ref=ag_addlisting_dnav_xx_
https://sellercentral.amazon.co.jp/productsearch?q=%s&ref_=xx_prodsrch_cont_prodsrch
https://sellercentral.amazon.co.jp/favicon.ico
登録しておくべきサイトはまだまだあります。
また登録したいサイトが上記になかった方は、
本記事の下の方にあるGoogle Chromeの拡張ツールの
サイト検索に登録しておくと良いサイトと
そのURLの一覧を見て登録をしてください。
なぞって画像検索
画像から商品を検索したい時に使えます。
例えば、名前がわからなくて商品名を知りたい時に
画像を元にGoogle検索をかけてくれます。

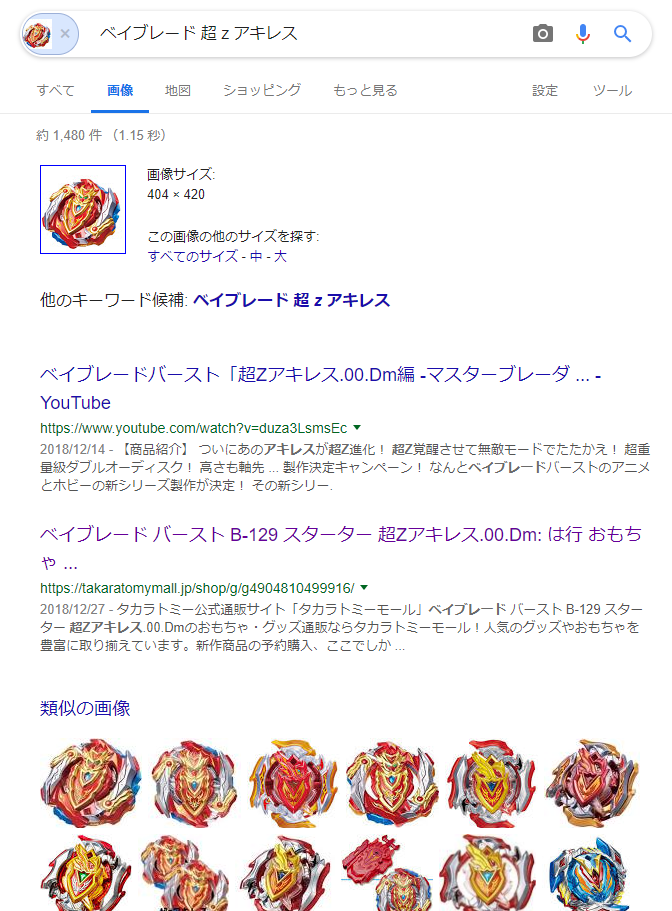
Offzon
刈り取りに便利なツールで割引率を指定して
Amazonから商品を探すことができます。
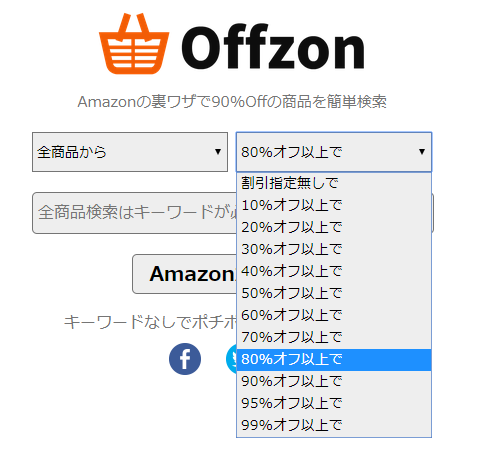
カテゴリーも選ぶことができますし、
キーワード検索も可能です。
せどりのリサーチに便利なGoogle Chrome拡張ツール
価格比較 プライスチェッカー Price Checker
Price CheckerはAmazonの商品ページで掲載されている商品を
他のネットショップでは価格がいくらで販売されているのか
表示をしてくれます。
配置場所は上下で選択できます。
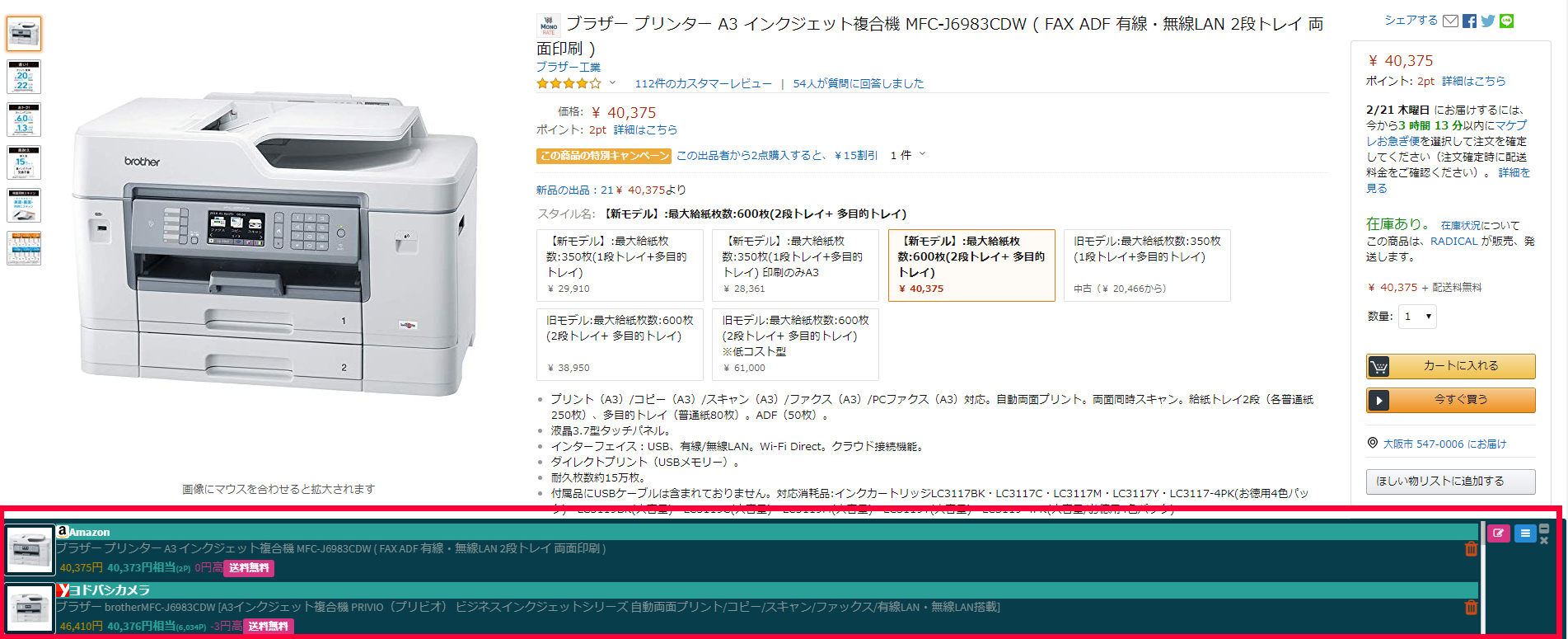
Price Checkerの操作と設定の解説
インストールして出てきたアイコンを選択し
右クリックを押して、オプションを押してください。
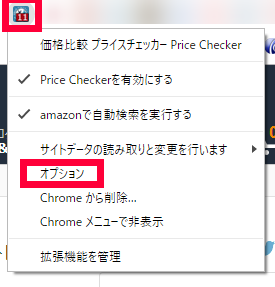
そうすると、設定画面が開きます。
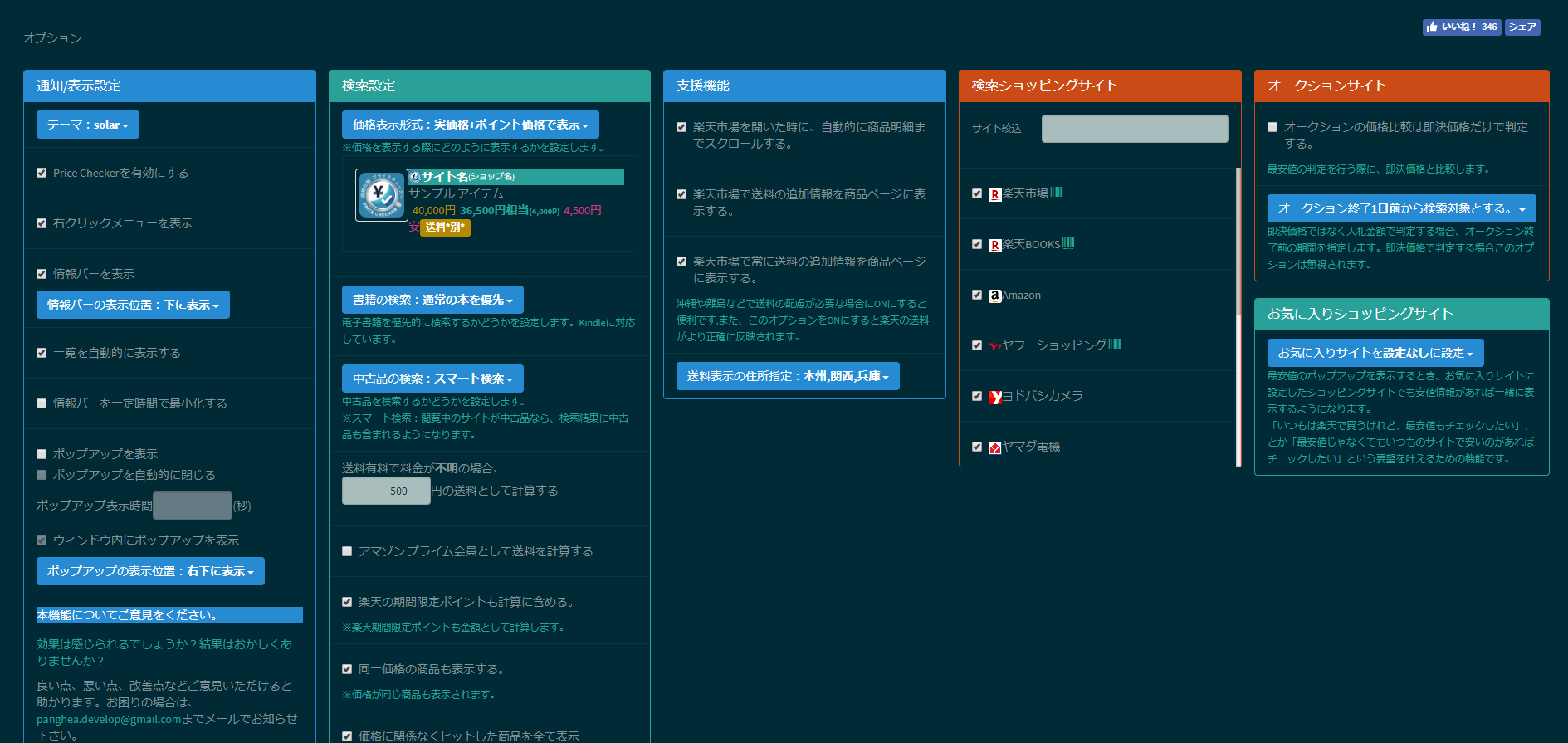
順番に設定していきましょう。
日本語表記であるので設定はわかりやすいです。
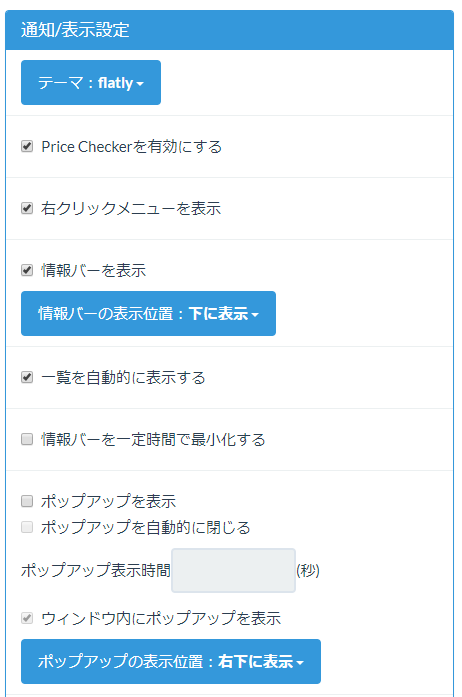
価格に関係なくヒットした商品を全て表示は
市場在庫を把握したいのであればオンにしても良いです。
送料有料で料金が不明の場合の金額は、
サイトによってあるいは商品によって
全然違うので0円にしておく方が良いです。
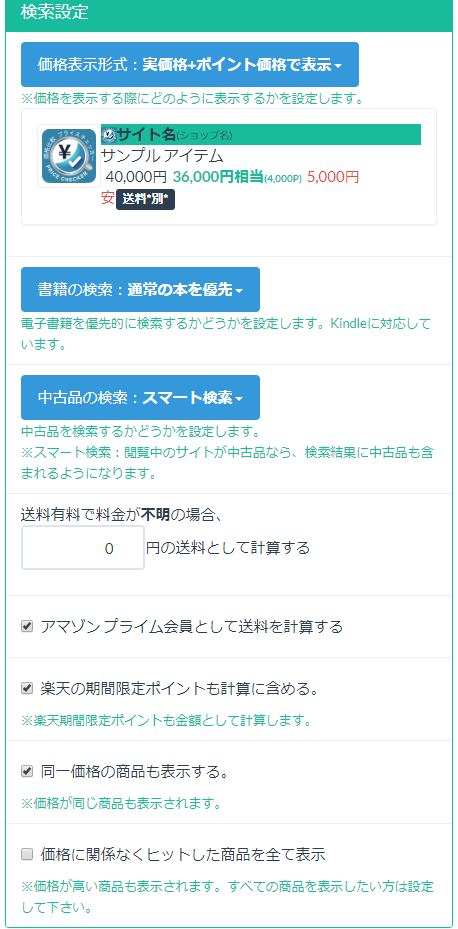
送料表示の住所指定は、自分の住んでいる地域を選択しましょう。
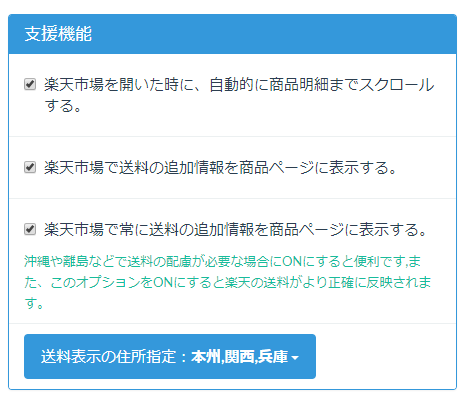
検索ショップピングサイトは、
他の検索拡張ツールを使っているのであれば、
他の拡張ツールが拾えないものを選択すると良いです。
Price Checkerをメインに使う場合は全てチェックを入れましょう。
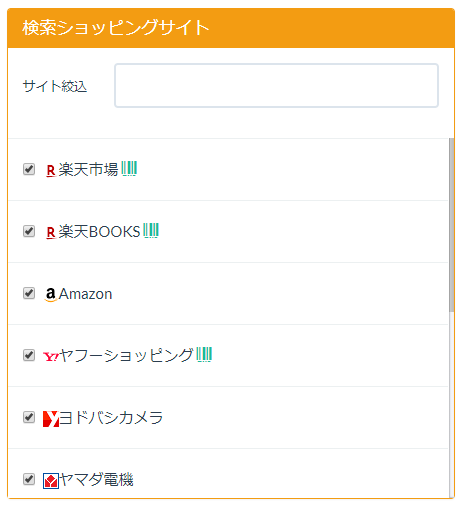
オークションについても設定できます。
ヤフオク等せどりをしている方は設定しておくと良いでしょう。
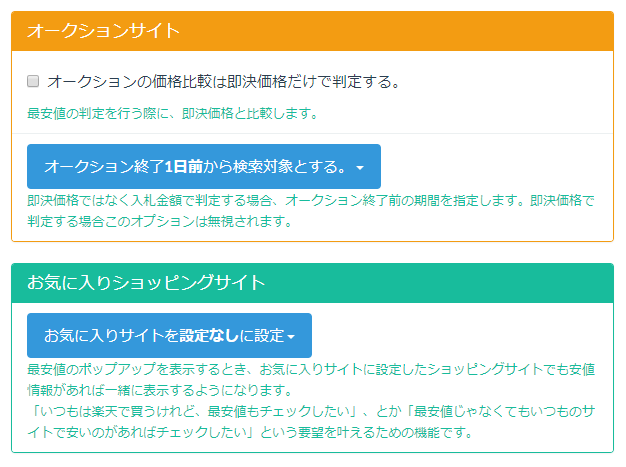
SmaSurf for Webブラウザ拡張機能
サイトで文字を選択したのを登録されているサイトに
検索をかけることができます。
SmaSurf for Webの操作と設定の解説
文字を選択すると、左下にSmaSurf クイック検索と表示されます。
押してください。

そうすると、ウィンドウが大きくなります。
まず設定をしたいので、
新しいページで表示を押してください。
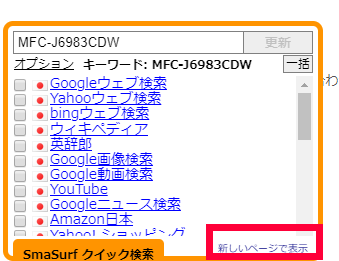
チェックが入っている場合は、
まず全部レ点チェックを外してください。
左側はカテゴリーに分類されています。
カテゴリーを選択すると、右側の方にその対象となる
検索サイトを表示してくれます。
カテゴリーは複数選択できます。
カテゴリーのレ点チェックを全部外すと、
全てのサイトが右側に表示されます。
右側のサイトにレ点チェックを入れると、
デフォルトでレ点チェックが入り、
サイトを開く時に一括で検索できる対象になります。
対象の国を指定できます。
国内転売であれば、日本を選択してください。
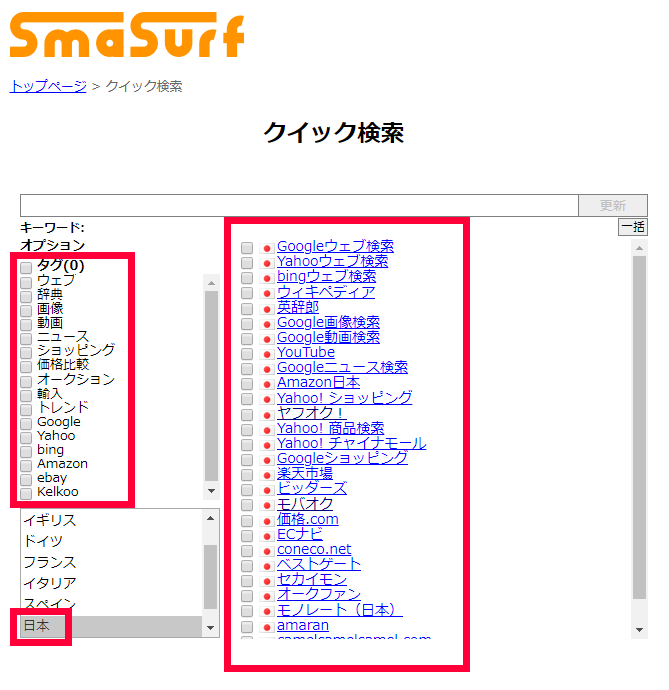
例)
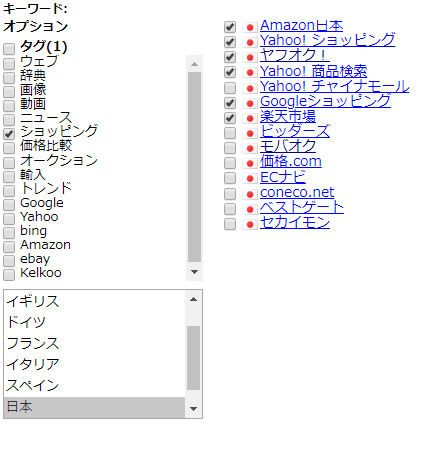
下記のように選択したものがレ点チェックに入っているので
右側の一括検索を押せば、
レ点チェックを入れているサイトを一括で
サイトを開き検索することができます。
(選択した文字をキーワードに含んで検索してくれます。)

クローバーサーチB Select
Amazon商品ページで他のネットショップの取扱店と
その価格を教えてくれます。
○対応サイト
楽天市場
Yahoo!ショッピング
DMM.com
ドスパラ
タワーレコード
ツタヤオンライン
セブンネットショッピング
エレコムダイレクトショップ
TSUKUMOネットショップ
honto
ポンパレモール
あみあetc
クローバーサーチが検出してくれるサイト情報は
正確ではないので注意してください。
表示で出なかったとしても、直接サイトで確認すると
在庫がある場合があります。
なので使い方としては、市場在庫が
余っているかそうでないかの確認程度が良いです。
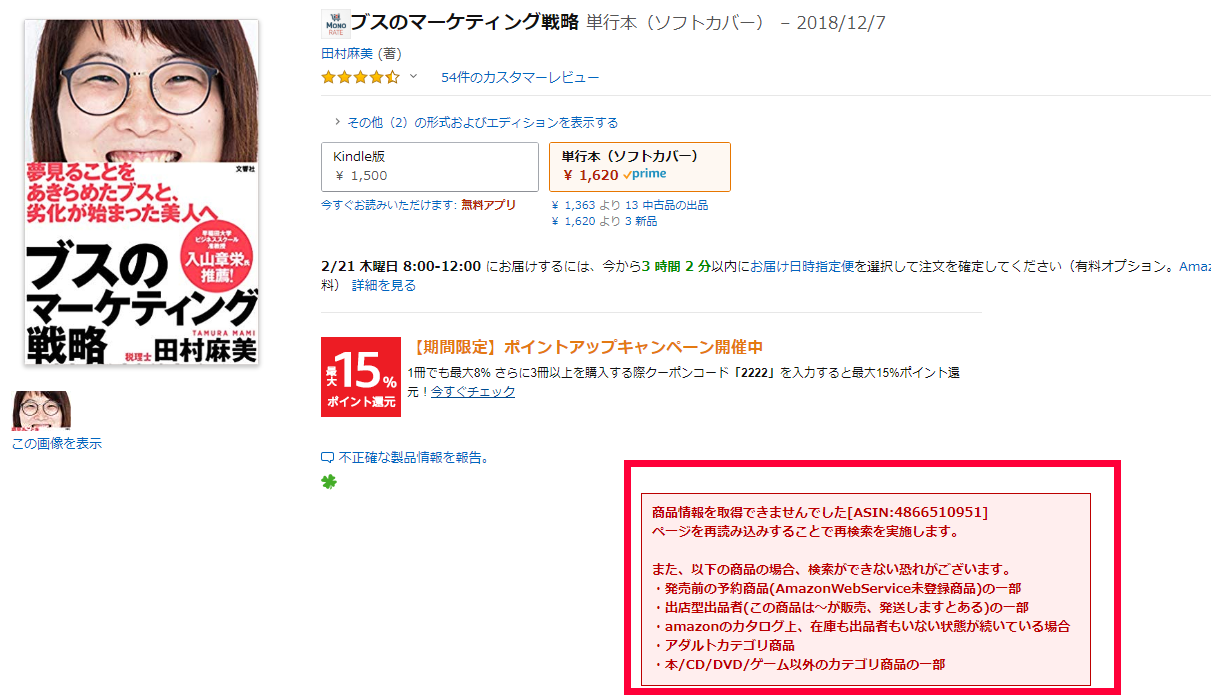
自動価格比較/ショッピング検索(Auto Price Checker)
自動価格比較/ショッピング検索(Auto Price Checker)
Amazonの商品ページで他のネットショップの価格を
教えてくれる表示がされます。
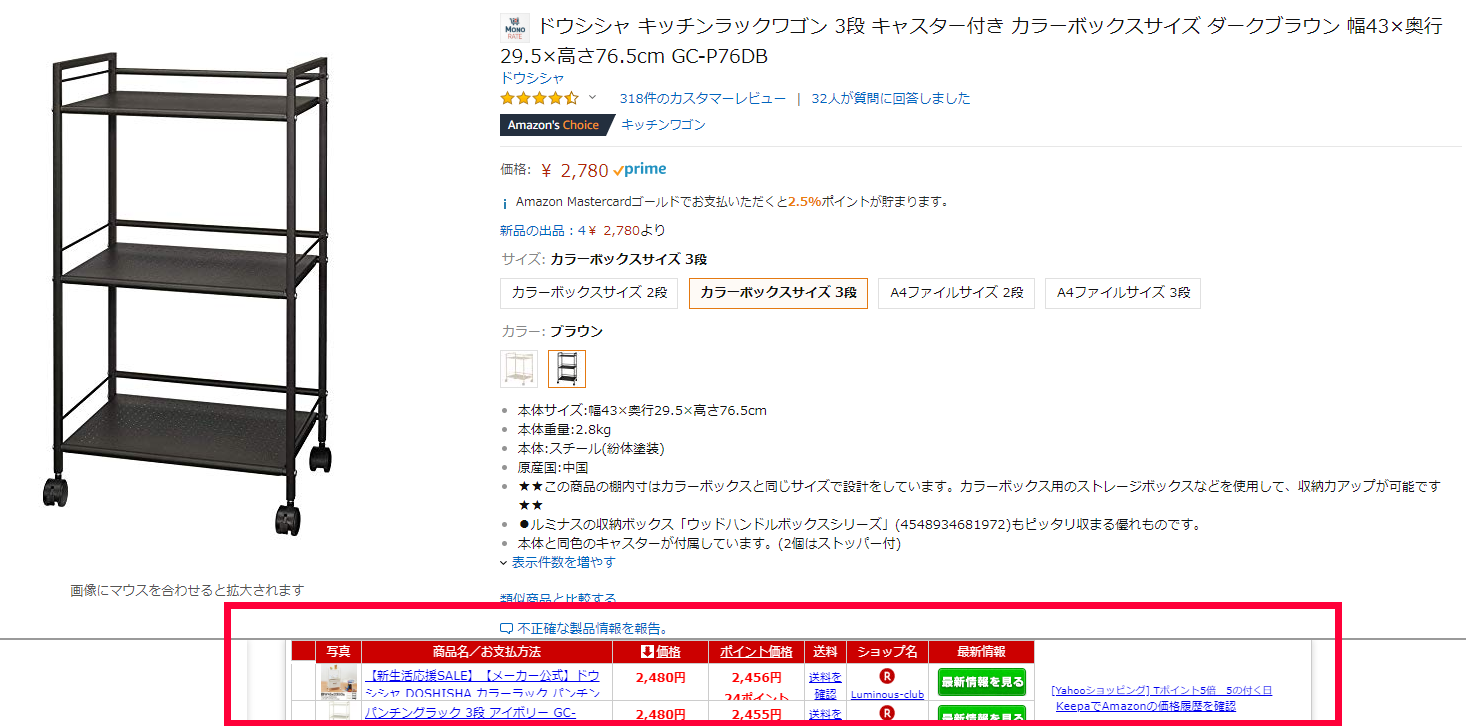
設定で対象サイトを選択することができます。
その他は他のネットショップになります。
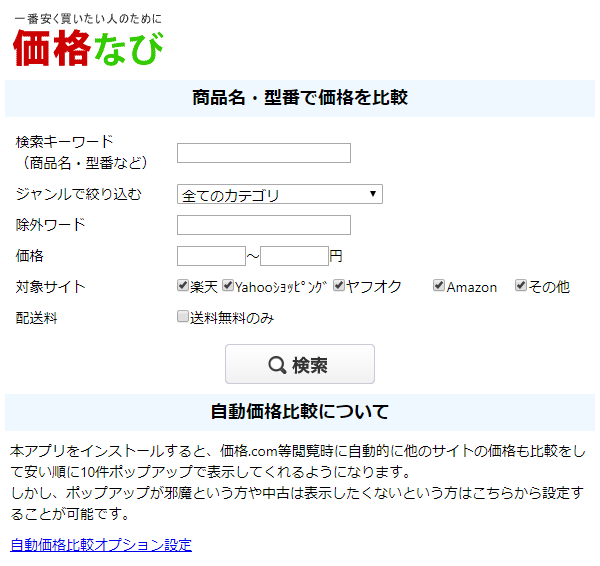
その他の設定では、
・自動価格比較機能の利用有無
価格コムなど特定のページを閲覧した場合に
自動的に価格比較を行うかどうか。
・フレームの表示位置
画面の下部に表示するか、それとも画面の上部に表示するか
・中古品を対象に含めるか
中古品を検索結果に含めるかどうか
・検索結果の並び順
送料が不明(無料でない)商品に対して、送料を600円と
仮置きして安い順番に並び替えるかどうか
・自動価格比較の表示のさせ方
があります。
商品クイックサーチ
文字をカーソルで選択して、調べたいサイト先の画像を
押せば簡単に検索できます。

並びを変えたり、不要なサイトは削除できます。
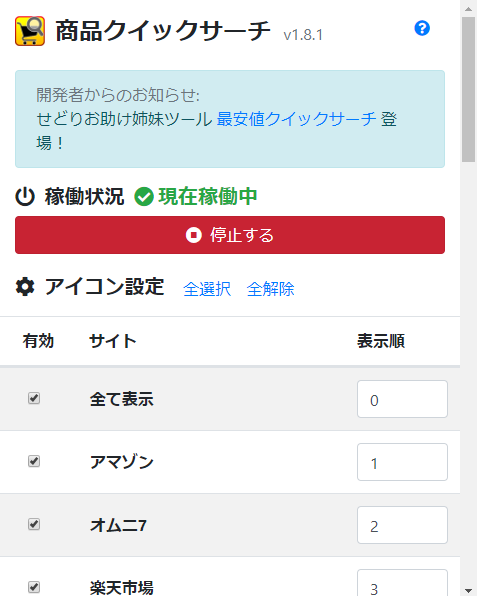
サイト検索を労力を少なく早く効率良くできるGoogle Chrome拡張ツール
Copy Link Text
リンクテキストを簡単にコピーできるようになります。
右クリックからCopy Link Textを押してください。
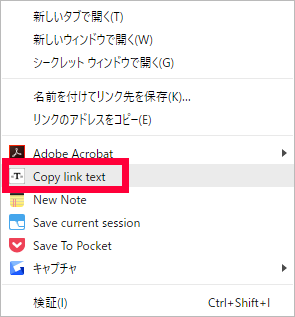
ToggleLink: Select Text From Link
ToggleLink: Select Text From Link
リンクテキストを、普通のテキストに変換してくれます。
なのでそのままジェスチャーなどのツールで検索することができます。
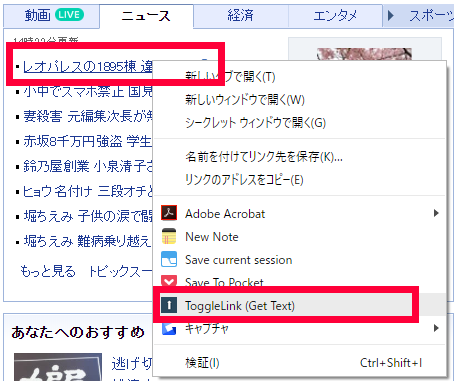
リンクがなくなります。
あるいは、リンクをテキストにしたい場所を選択して
シフトキーを1回押せばすぐにリンクを無効にできます。
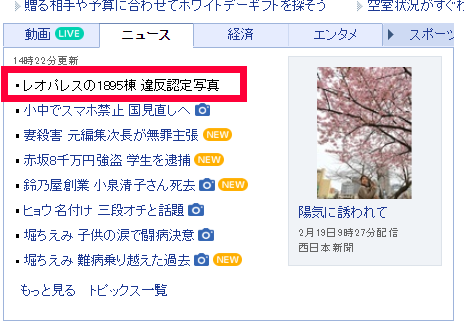
リンクを元に戻すのには、
5秒待てば良いです。
Select like a Boss
リンクテキストをクリックせずに
文字だけドラッグ選択できるようになります。
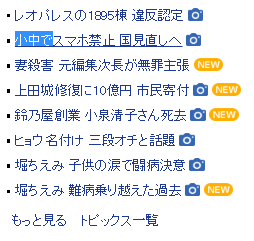
Select like a Bossであれば、リンクをカーソルで選択する
動作をすれば、サイトに飛ばされることがなく文字を選択できます。
リンクの文字をコピーして検索などをしたいときに
便利です。
SearchPreview
Google検索をした時にサイトのサムネイルを
表示させることができます。
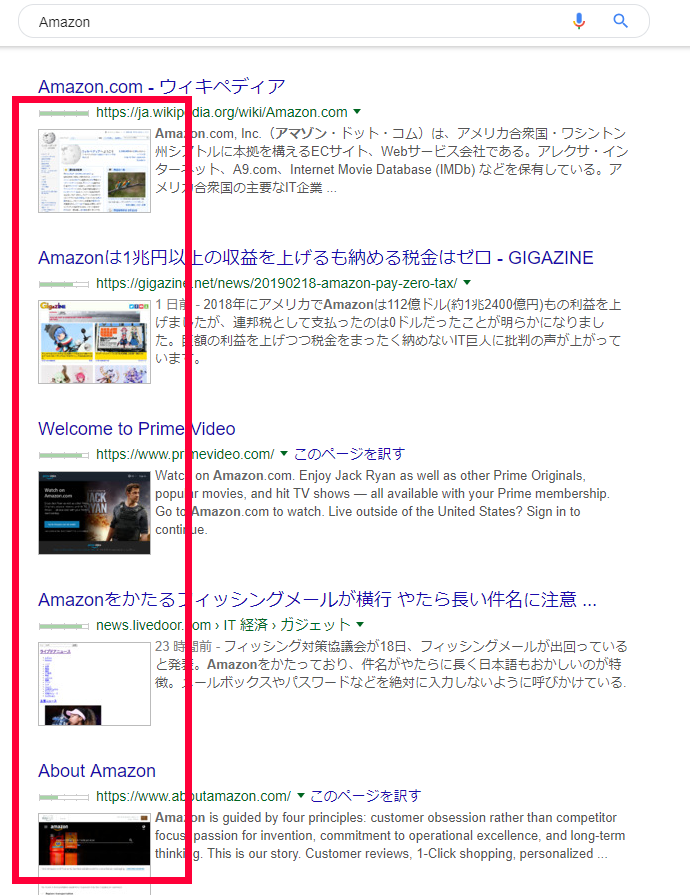
サムネイルからなんとなく
どんなサイトかを知れるので
クリックして中を見ずして自分にとって必要なサイトかどうかを
ざっくり判断ができます。
uAutoPagerize
サイトに次ページがある場合に
次へのボタンを押さずに
ページをめくってくれます。
同じ機能のあるツールにAutoPagerizeがありますが、
AutoPagerizeよりページ送りの感度が早いし、実行したくないページの
オンオフがアイコンですぐにできるので
uAutoPagerizeの方が良いです。
本来なら次のページを見るには、2を押すか次への
ボタンを押す必要がありますが、
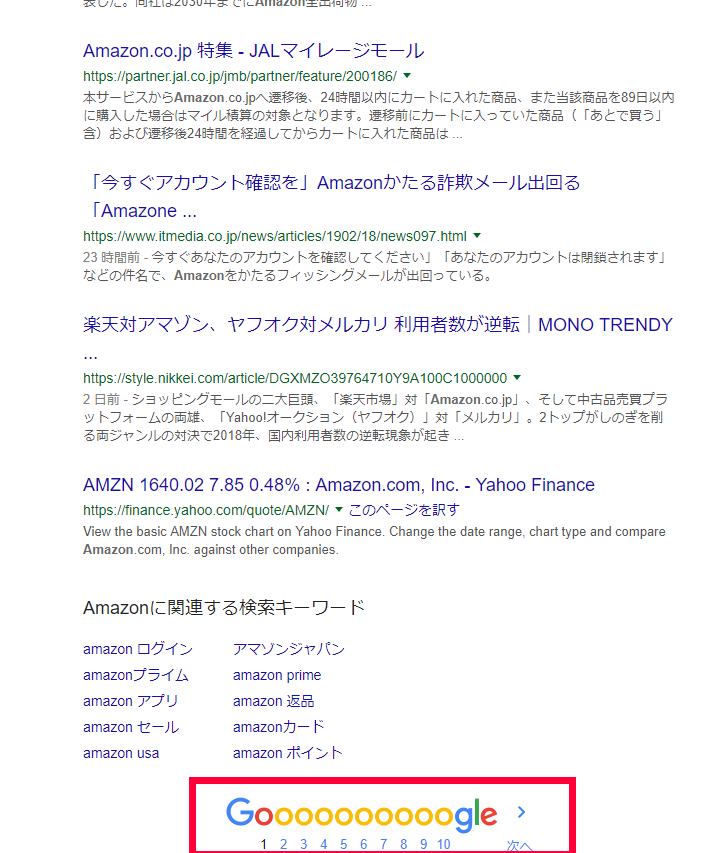
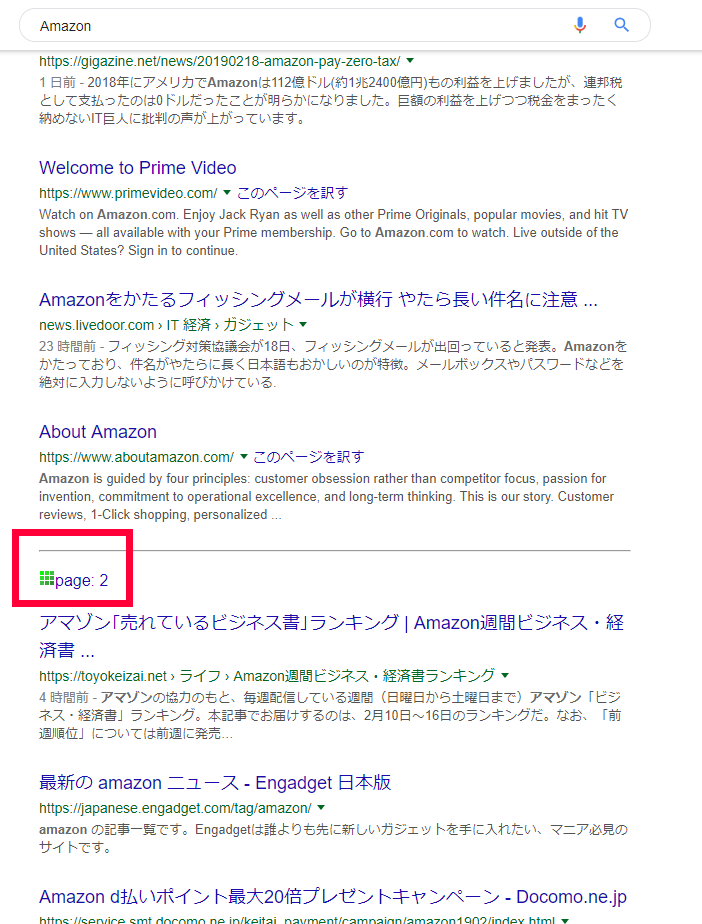
スクロールすることで勝手に次ページを開いてくれます。
ページ飛ばしをせずに連続に見たい時に
とても便利です。
電脳仕入れで順番にページを見たい時にも
ページ送りがすぐにできるのでリサーチしやすいです。
Close Tab by Double Right Click
Close Tab by Double Right Click
右クリックから現在のタブを閉じることができるようになります。
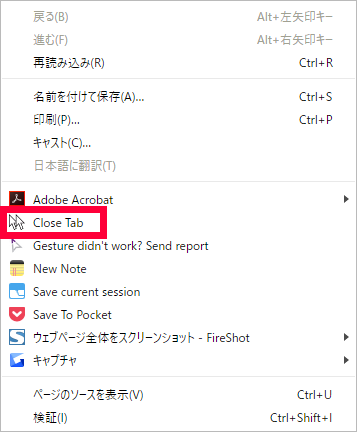
Close Right Tabs
電脳せどりのリサーチをしていると
サイトをたくさん開きますよね?
それを一つづつ×を押して消すのは
意外と面倒です。
Close Right Tabsなら、タブより右側にあるタブを、
ワンクリックでまとめて閉じることができます。
ato-ichinen
情報収集において、古い情報は価値がない場合があります。
1年以内で新しく更新された情報を知りたい場合は
ato-ichinenを利用すると良いです。
インストールしてオンにするだけで
最新情報のみを検索したときに表示させることができます。
Quick Custom GSearch
ato-ichinenよりさらに細かい検索結果の期間を絞ることができます。
3ヶ月、6ヶ月、の時間を指定でき
言語ページの指定(海外を除く)もできます。
Scroll To Top
閲覧しているWebサイトが縦に非常に長い場合、
トップに戻ったり、下にスクロールするのが
めんどくさい時があります。
そんな時に、Scroll To Topを押せば、
ワンボタンで自由に縦の上下に移動ができます。
Linkclump
サイトで複数のURLを開くとき、
一つづつクリックして開くのは結構、面倒です。
「Linkclump」を使うことで、その時間を短縮することができます。
右クリックで開きたいリンクを範囲選択して離すと、
一気にすべてのリンクが開いてくれます。
Tab Position Options
タブに関して、いろんな指示を出すことができます。
新規タブの表示位置を指定の通りに開かせたり、
タブを閉じた後に
フォーカスをあてるタブの位置を指定できたり、
現在開いているタブをタイトル順 / URL 順 に
並び替えられるようにすることができます。
タブをURL順に並び替えることができる機能は、
後に紹介するSession Buddyと合わせて
サイト管理に便利です。
新しいタブの表示位置です。
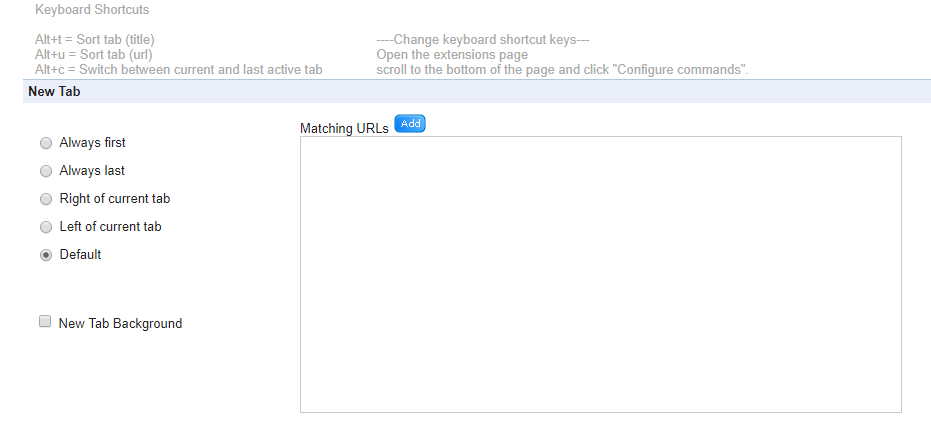
上からタブバーの先頭(左端)/ タブバーの最後(右端)/ 現在のタブの右側 / 現在のタブの左側
タブを閉じた後にアクティブ化するタブ
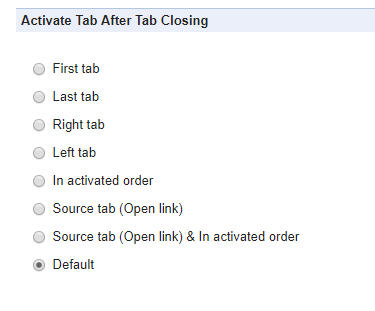
先頭のタブ / 最後のタブ / 右側のタブ / 左側のタブ / 直前に開いていたタブ / リンク元のタブ
新しいタブの開き方
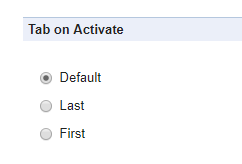
バックグラウンド / フォアグラウンド
外部リンクを、強制的に新規タブで開くかどうか
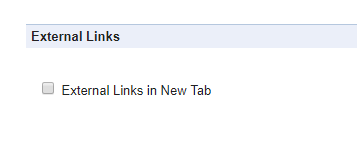
「Alt」+「C」 で
現在のタブと直前に開いていたタブを交互にスイッチできます。
「Alt」+「T」 で
現在開いているタブをタイトル順に並び替えることができます。
「Alt」+「U」 で
現在開いているタブを URL 順に並び替えることができます。
サイト管理に便利なGoogle Chrome拡張ツール
Session Buddy
サイトを管理するのにとても便利なツールです。
開いたサイトをすべてワンボタンで
すぐにSession Buddyに保存することができ
ワンボタンで開くことができます。
Amazonサイトをせどり仕様にするカスタマイズするGoogle Chrome拡張ツール
AMZ Seller Browser
Amazon検索結果のページに対して
重要な情報を掲載してくれます。

ランキングに出品者の数、Amazon在庫切れ
などをひと目で見ることができます。
XDEALER.PRO
出品者一覧で出品者の在庫を表示してくれます。
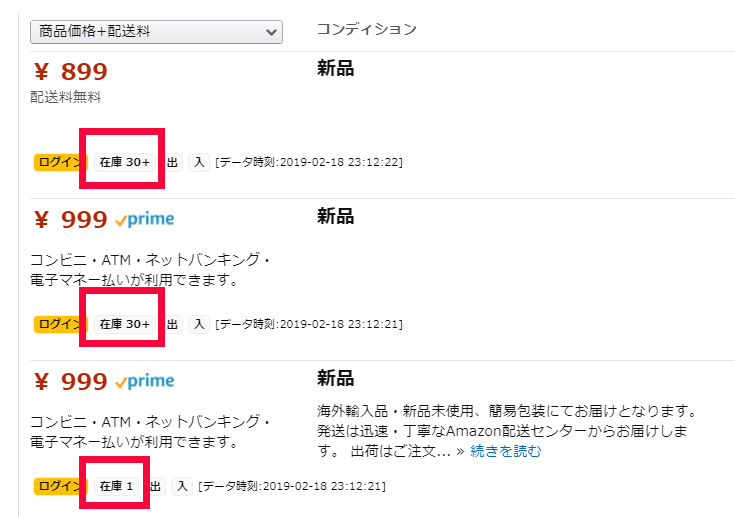
売れ行きの良い商品で出品者の在庫数が
少なければ、
大量仕入れを考えたり、価格の値上げを予想したりなど
仕入れの判断に使えます。
回転の悪い商品で在庫をたくさんもっている出品者が
いれば、仕入れを避けることも検討できます。
Keepa – Amazon Price Tracker
Amazon直販の価格や在庫の推移を唯一知ることができるツールです。
刈り取りには欠かせないツールで普段の仕入れにおいても
Amazon在庫復活がしないかの予測情報になります。
値下げに関しては金額を自由に設定でき、
その条件に合わせて、満たせば通知を送ることもでき
刈り取りせどりに有効活用できます。
またモノレートように売れ行きも確認でき
モノレートとは違う情報源になるので
仕入れの参考に活用できます。
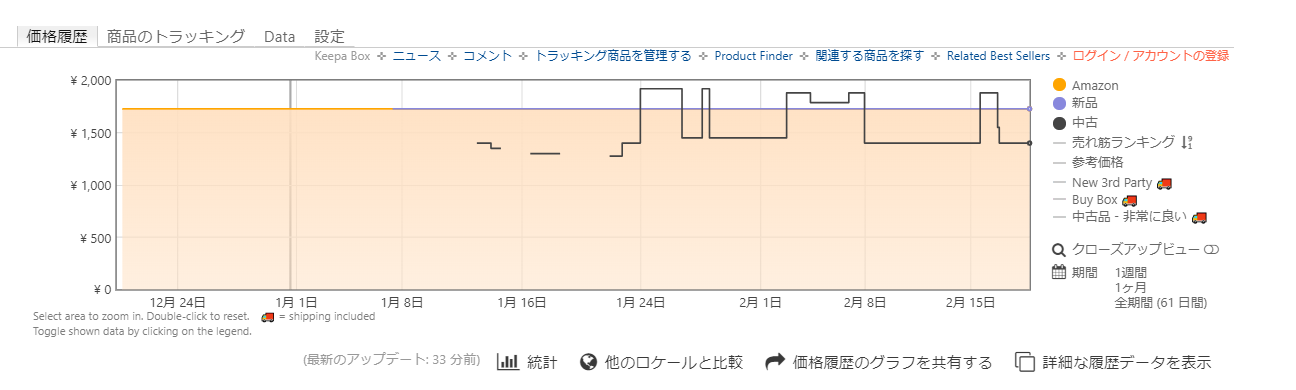
DELTA tracer
せどりに使える機能がたくさんあります。
Amazonページにモノレートリンクをつけてくれるので
サイトにすぐ飛べます。
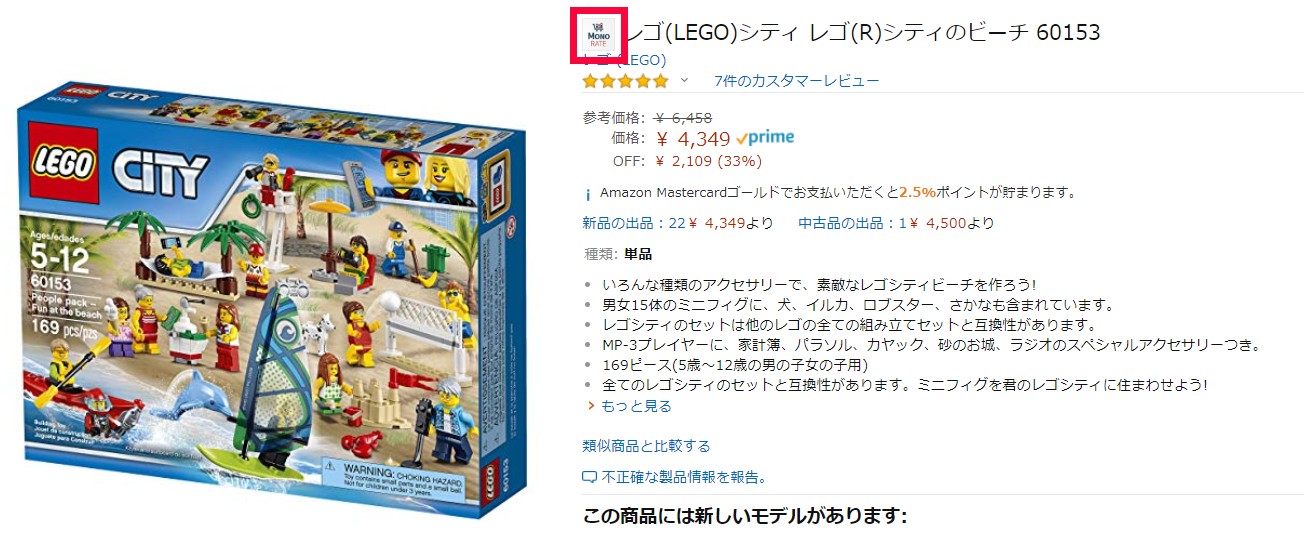
モノレートに掲載されている情報を
Amazonページで見ることができます。
なので、ASINからJANコードから発売日から
カテゴリーからランキングから定価までわかるので、
Amazon上のページから各種いろんなサイトを
調べることができます。
FBAシュミレーターもあるし、
出品制限確認もできるし、
電脳のメインサイトにもすぐに飛ぶことができます。
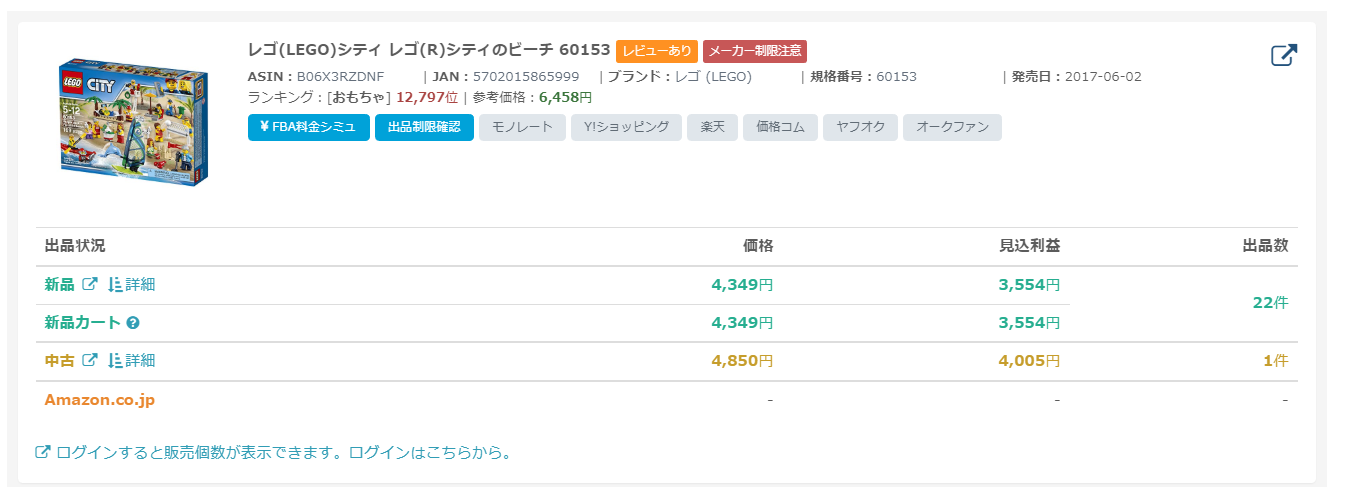
モノレートのような波線も見ることができます。
モノレートをそのまま掲載しているわけでないので、
モノレートとはまた違う情報を得ることができます。
モノレートのデーターがあまり取れていないものを
デルタで確認すると良いです。
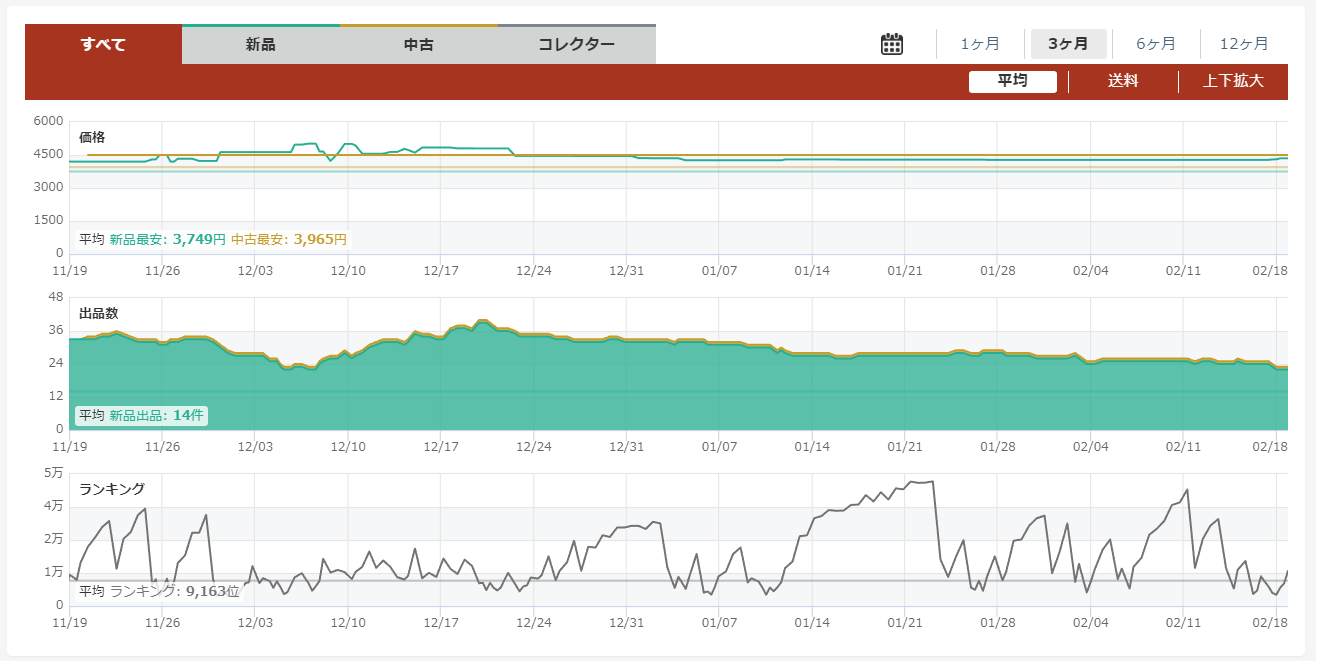
相場情報の詳細を表示するを押せば、
モノレートのような売れ行きを予測できる
表も確認できます。
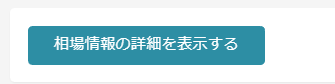
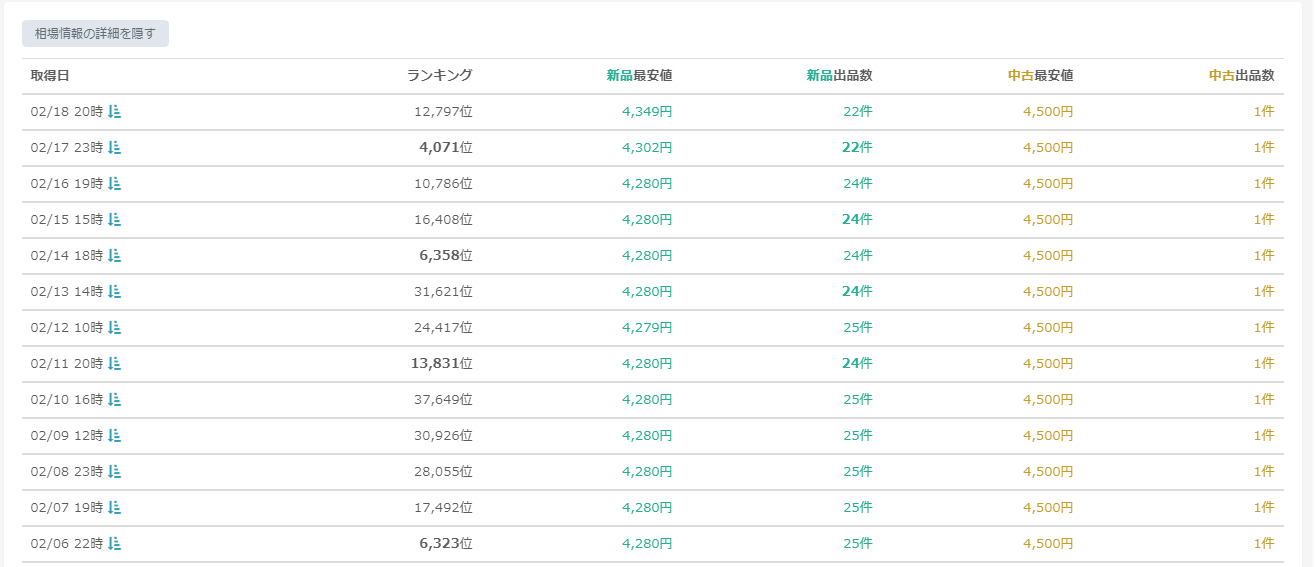
さらに、電脳ショップのとの比較やKeepaの画像表示もしてくれます。
Amazonページですぐに判断できるのが素晴らしいですね。
時間効率が上がります。
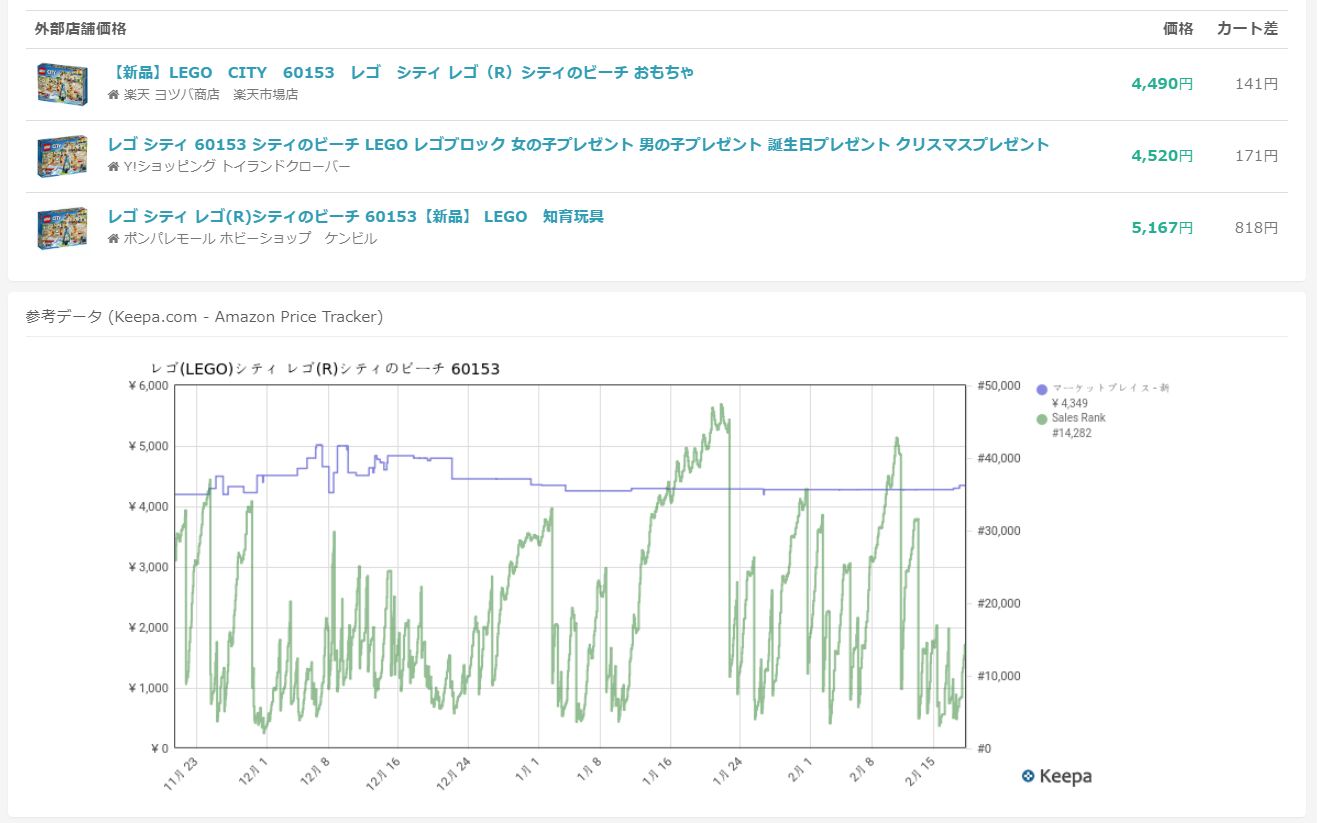
さらに嬉しいのが、
検索した結果に対しても、DELTAでは、同じように重要な項目を載せてくれるところです。
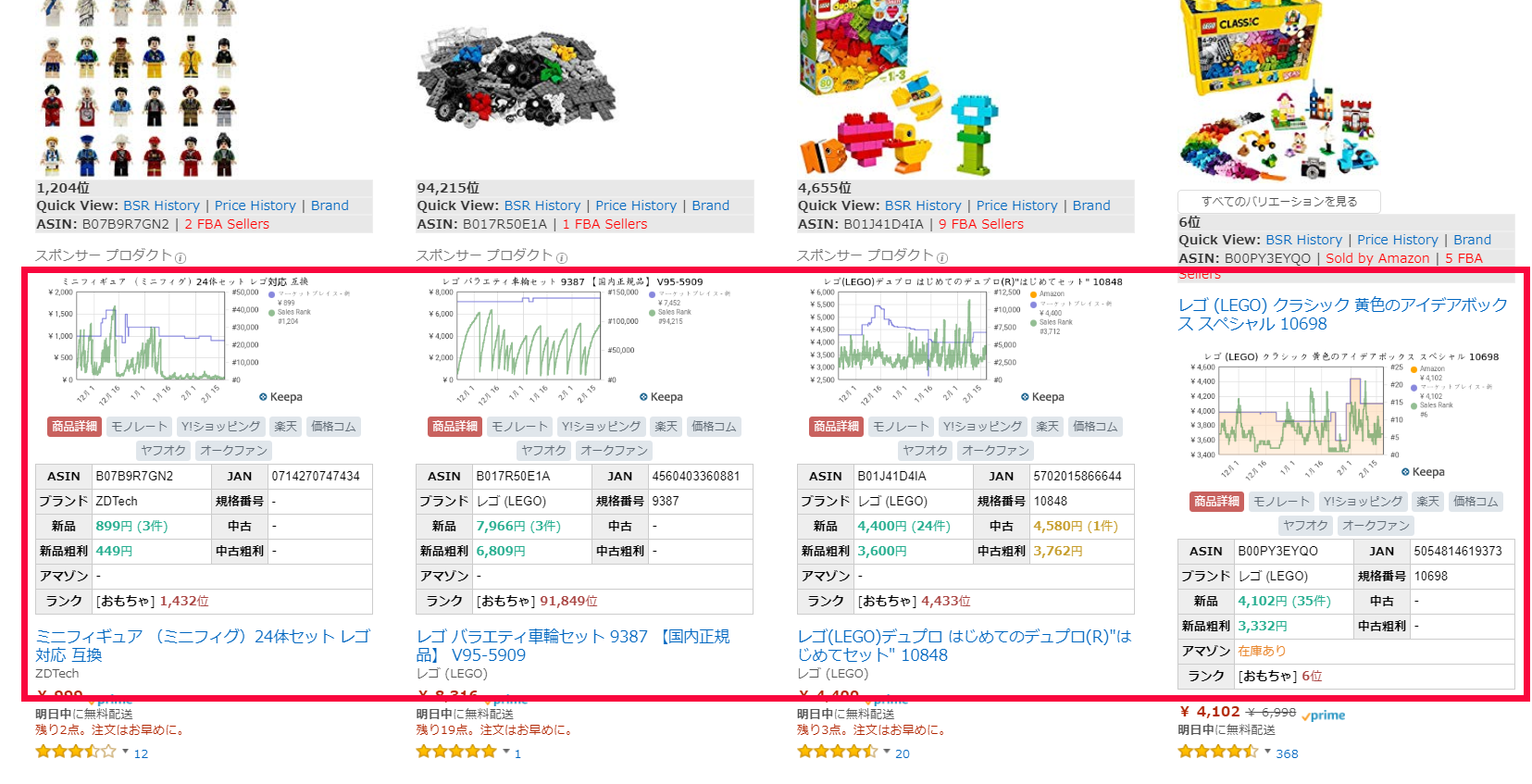
個別ページに飛ばなくてもある程度
この画面でKeepaから売れ行きを確認できるので
見るべき商品の選択が早くなります。
他にもDELTAは優れた機能があるので
個別ページでまた解説したいと思います。
ボタン追加 for Amazonからヤフオク
Amazonページからワンボタンでサクッと飛べます。

ヤフオクのボタンを押すと、
Amazonの商品を入れて検索にかけてくれます。
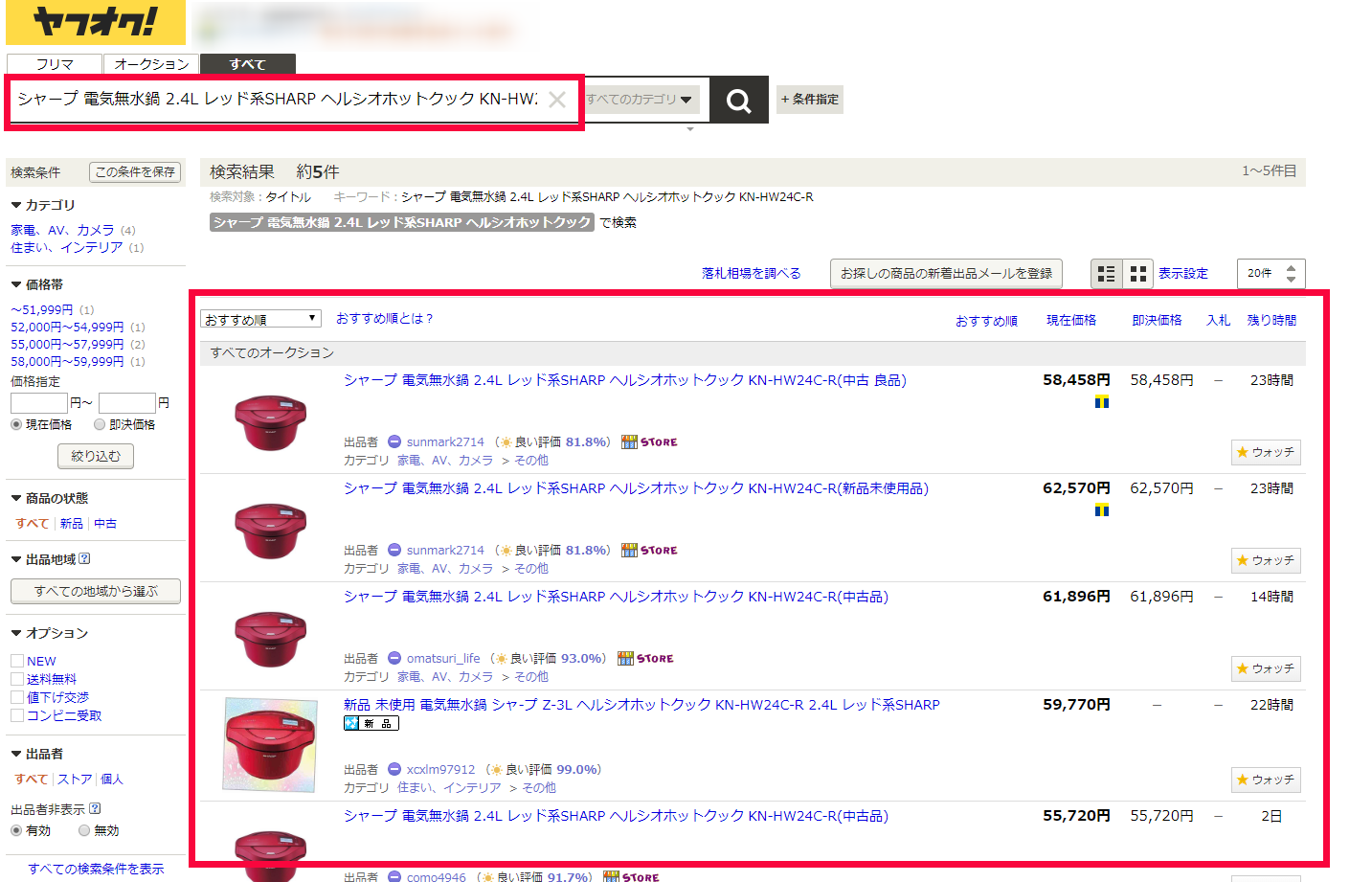
Amz superman seller tool
Amazonページでスクロールせずに順位を知ることができます。
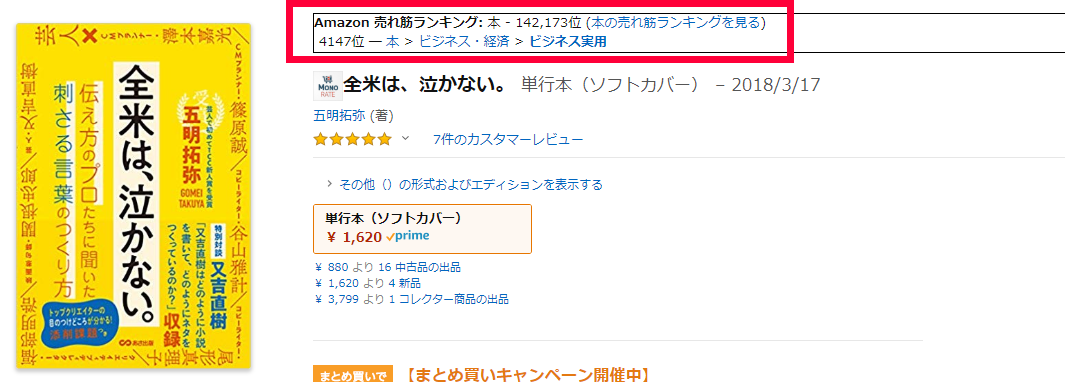
売れ筋ランキングも気になる時にすぐ飛べます。
グーグルクローム拡張ツールを管理するGoogle Chrome拡張ツール
SimpleExtManager
Google Chromeの拡張のオン、オフをすることができます。
アイコンをクリックすると
インストールしている拡張の一覧が表示され
ボタン一つで稼働と停止ができます。
![]()
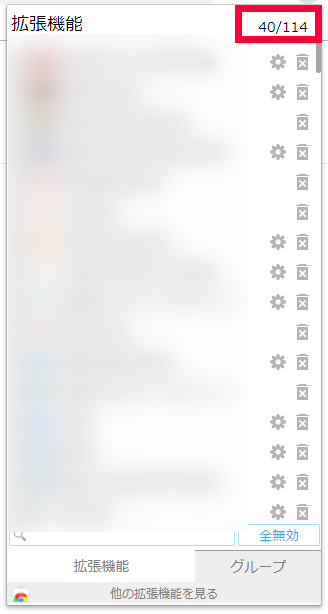
こう見てみてると、クロームのインストール数が多いし
普段から使用している数が思っている以上に多いですね。
あなたもたくさん使って効率化はかっていますか?
電脳せどりに必要なGoogle Chrome拡張ツール
Avast Online Security
危険なサイトにアクセスしたら拡張マークが赤色になり
知らせてくれます。
緑色は安全を証明しています。
![]()
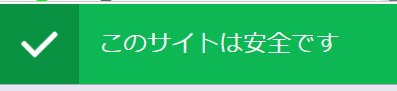
白色が不明です。
白色と赤色の表示の時のみ、詐欺サイトでないか
電脳仕入れをする際は住所や連絡先や支払い方法など
確認するようにしてください。
Google Mail Checker
Gmailをわざわざ開かなくても、
メールが来ているかの確認ができます。
Amazonからのメールの通知を確認するのに良いです。
RSS Subscription Extension(by Google)
RSS Subscription Extension(by Google)
簡単にRSSフィードを登録できる拡張機能です。
更新情報が知りたいサイトがあっても、RSSボタンがない場合があります。
そんな時にこの拡張機能を使えば、
RSSリーダーに簡単に登録することができます。
Imagus
電脳仕入れに最適なツールです。
メルカリなどパソコンだと商品画像を拡大するのが
結構手間ですが
この拡張を入れると、マウスカーソルを画像の上に置くだけで
その画像を拡大表示してくれます。
設定で拡大率や除外するサイトも指定できます。
こんな風にドアップできます。
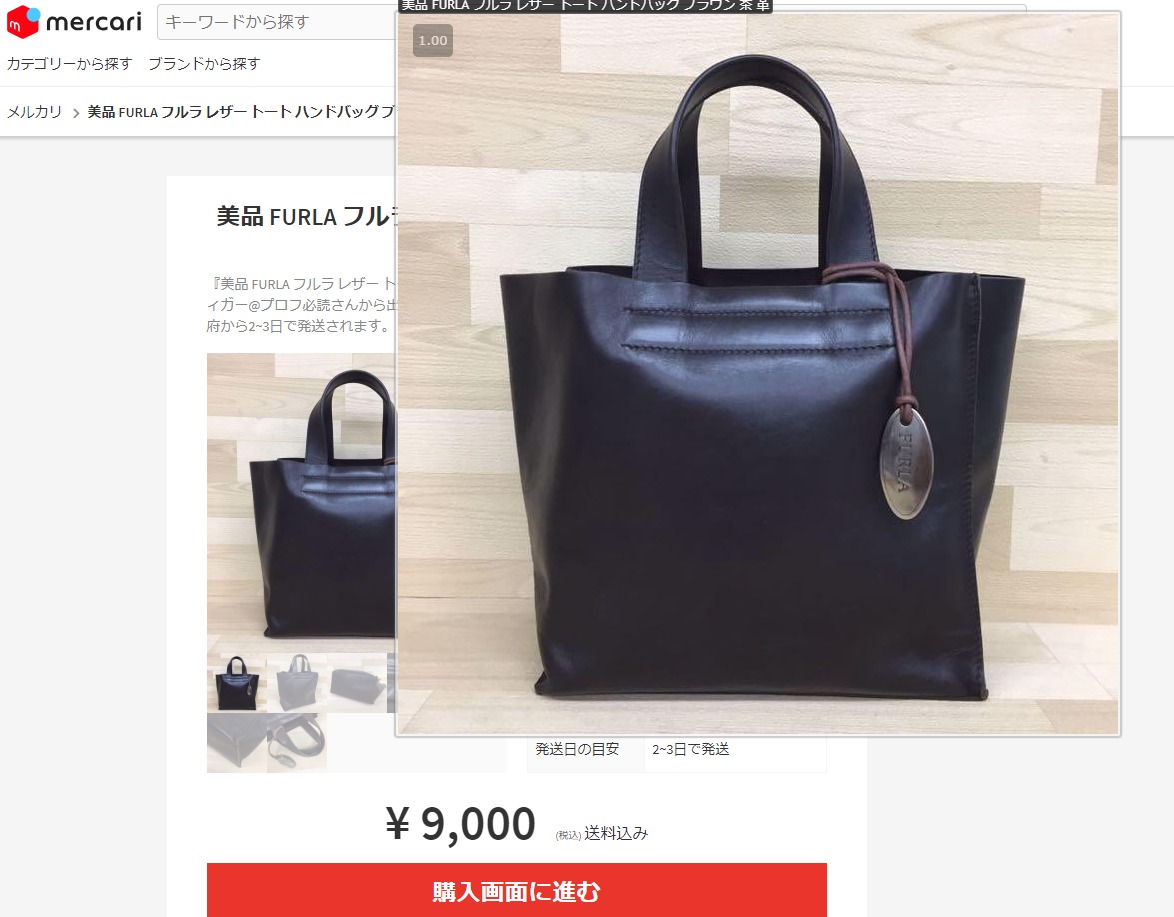
TweetDeck
Twitterアカウントを一元管理できます。
せどりで稼げるアカウントをフォローしてマークすると
仕入れが楽ですよ。
Amazon FBA Calculator Widget
Amazonページでニコちゃんのアイコンを出すだけで
ASINが入った状態でFBA料金シミュレーターに繋いでくれます。
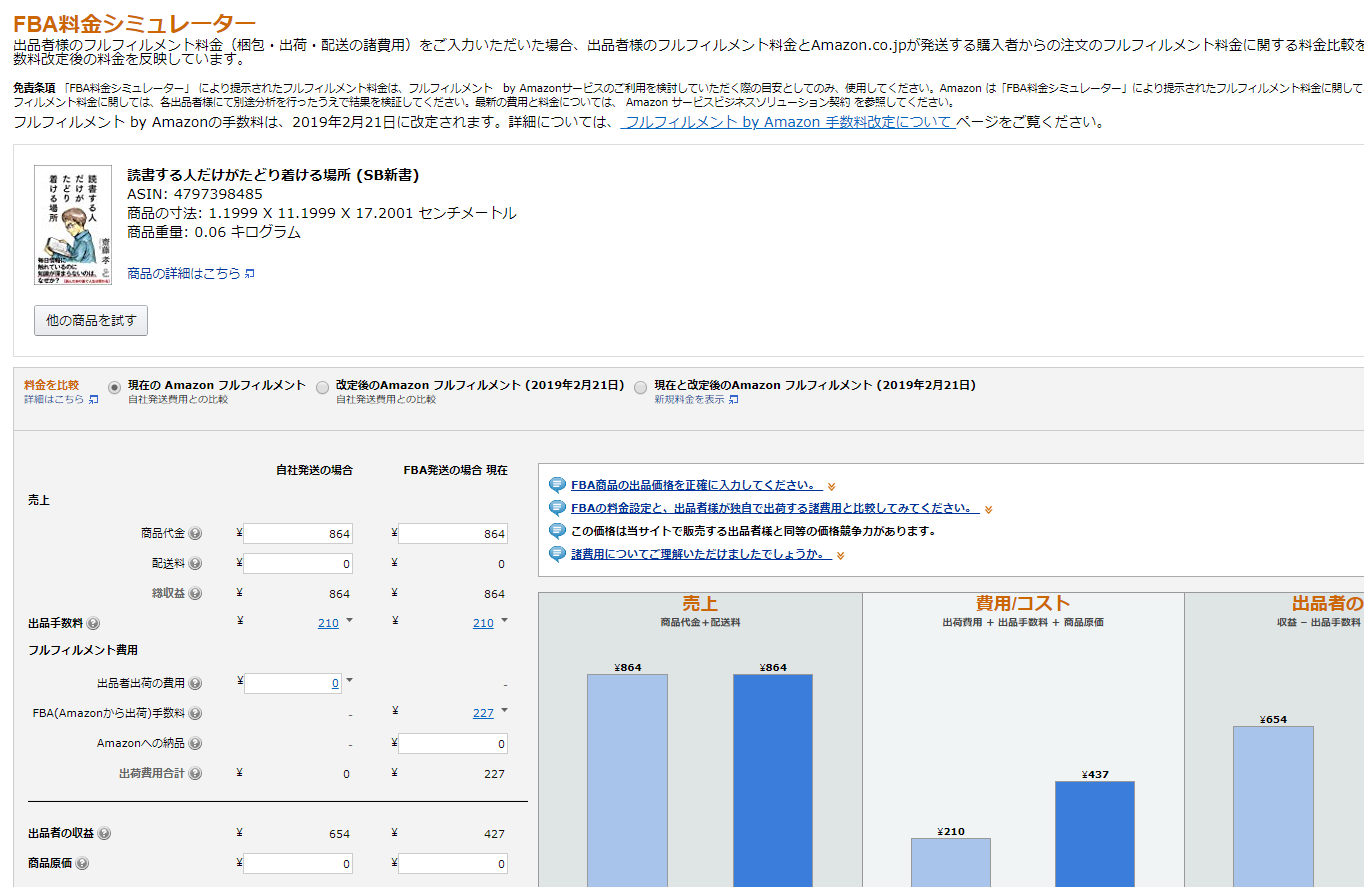
Feedly Notifier
フィードリーで登録しているサイトを
ボタンを押すだけで一覧で表示してくれます。
フィードリーは資産構築せどりをしている方には
必須のRSSです。
Shortkeys
ゲーミングマウスで足りない部分を補助したりすると良いです。
Tab Resize – split screen layouts
Tab Resize – split screen layouts
ウィンドウを分割できます。
マルチディスプレイでなくても、
ディスプレイがある程度大きければ分割して
画面を効率良く見て操作できます。
Black Menu for Google™
複数のGoogleアカウントを管理できます。
アカウントの切り替え作業が不要になるので
メールの確認など便利です。
時間管理が上手くなるGoogle Chrome拡張ツール
WasteNoTime
サイトにどれくらいの時間、閲覧していたのかを
計測してくれる拡張機能です。
サイトごとに時間が記録され、確認することができるので、
普段どんなことに時間を使用しているのを知ることができます。
リサーチ時間が長いにも関わらず、
仕入れがあまりできていないサイトを削ることや
リサーチという名のネットサーフィンを無駄にしていないかを
確認してください。
Time Trackerを押すと自分の時間の使い方を知ることができます。
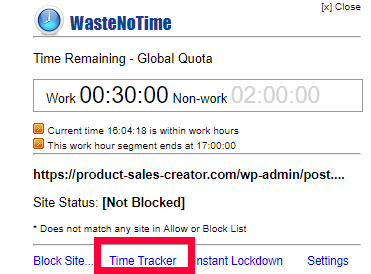
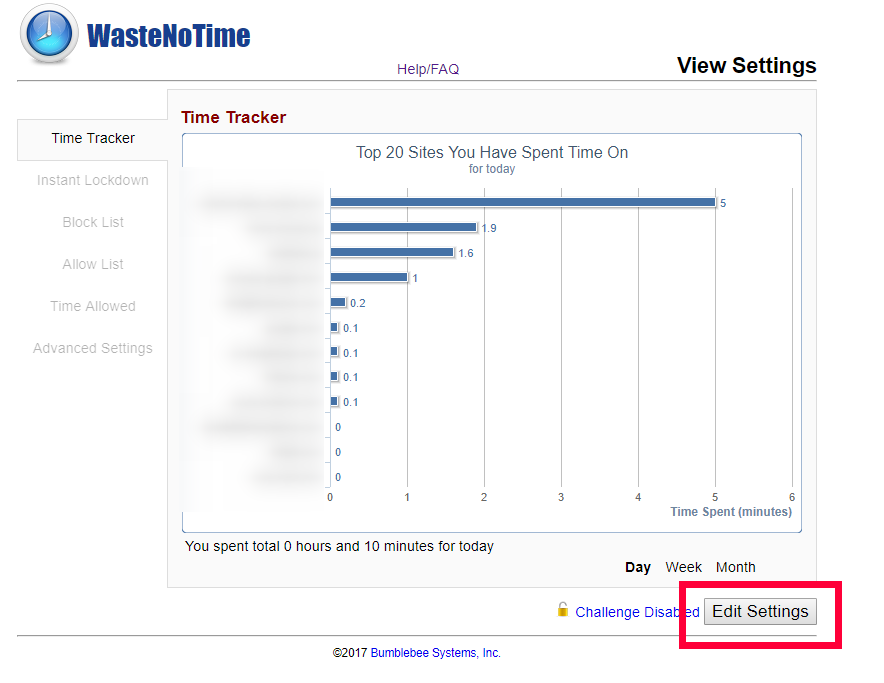
設定で上位20サイトを表示できたり、
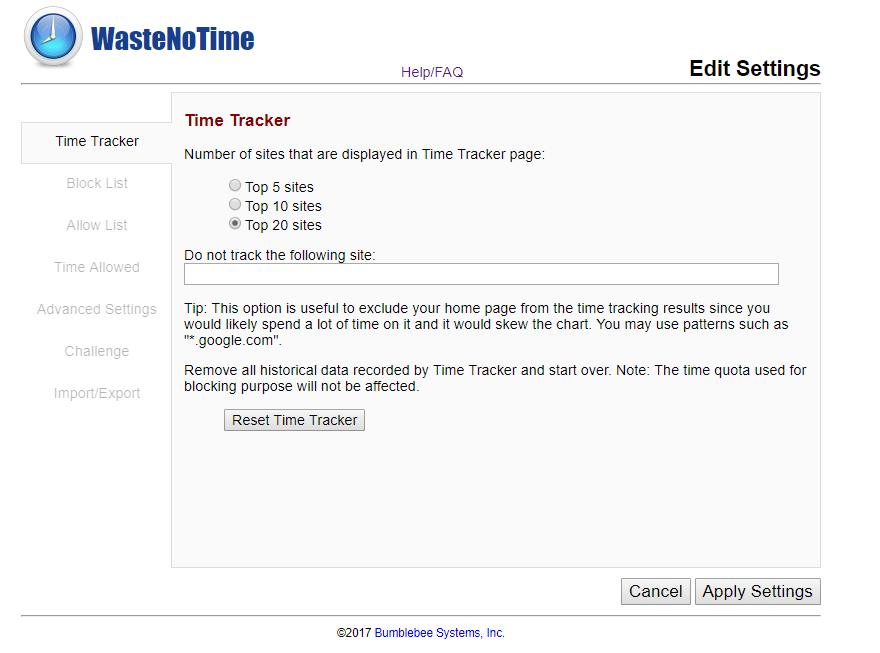
閲覧を制限したいサイトを登録したりできます。
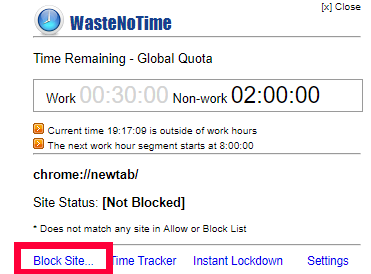
閲覧制限したいサイトのURLをコピーして貼り付け、
設定した時間が過ぎるとサイトを開かなくさせることができます。
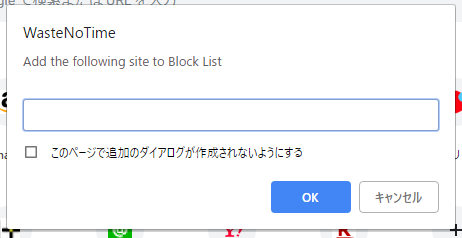
許可サイトリスト以外のサイトを開かなくさせたり、
ブロックリストのサイトを開かなくさせることができます。
制限する時間も何分間か何時何分までと設定が可能です。
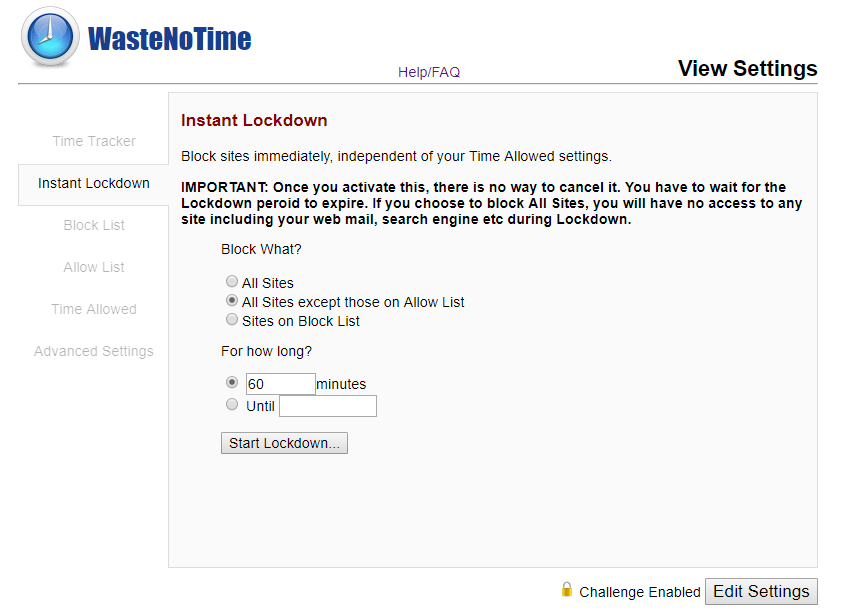
ブロックサイトリスト(閲覧制限するサイト)
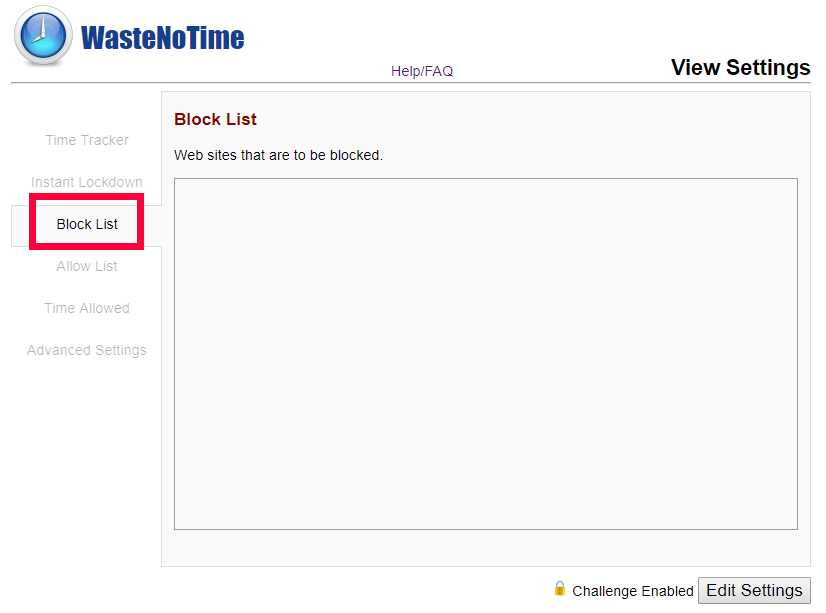
閲覧を許可するサイトリスト
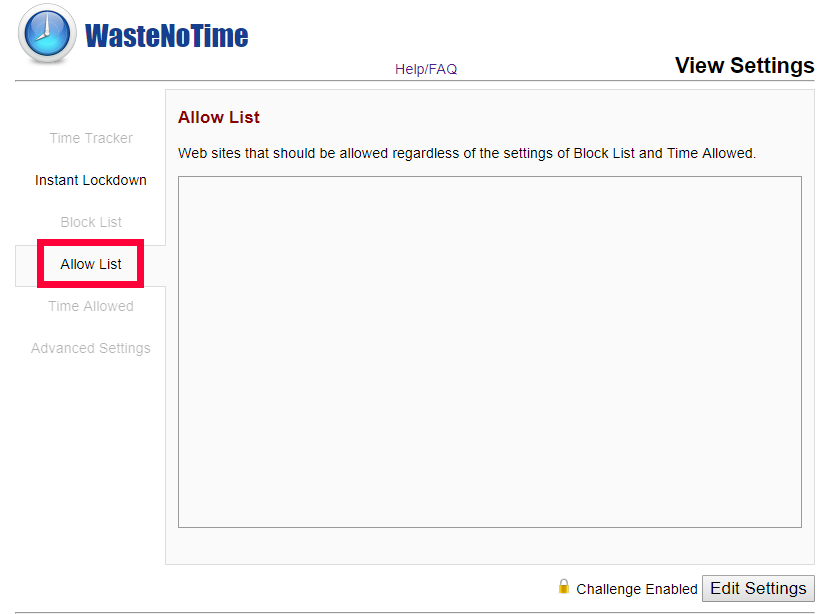
ブロックリストのサイトを
閲覧することを許可される1日あたりの最大時間を設定できます。
休憩の時のサイト閲覧の時間を何時から何時までと許可します。
また1日あたりの許容時間も決めることができます。
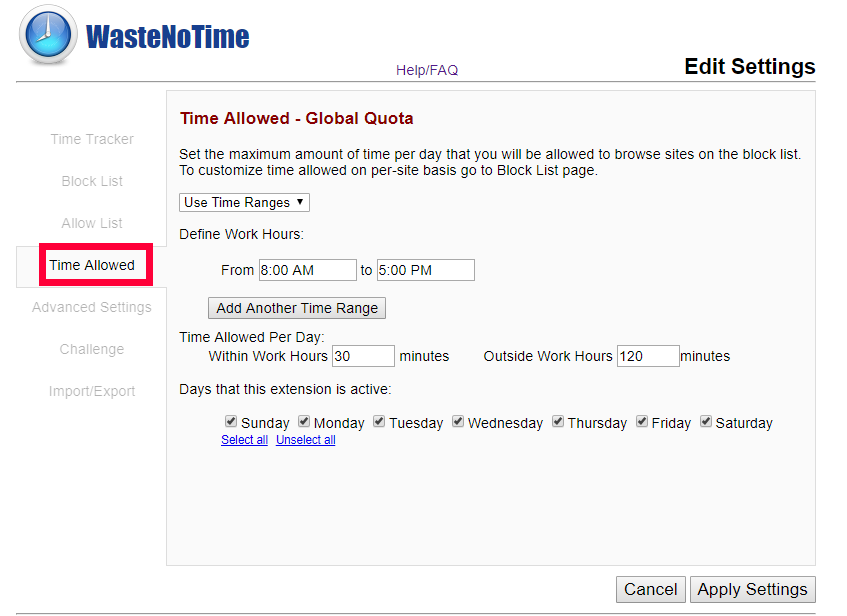
情報収集の効率を上げることができるGoogle Chrome拡張ツール
Evernote Web Clipper
サイトの閲覧中のページをEvernoteへ
簡単に保存することができる拡張機能です。
情報収集をして気になる記事があれば、
エバノートに保存しましょう。
マウスやキーボードのレベルを向上させるGoogle Chrome拡張ツール
Chromium Wheel Smooth Scroller
Chromium Wheel Smooth Scroller
インストールしたら、追加されたアイコンを押してください。
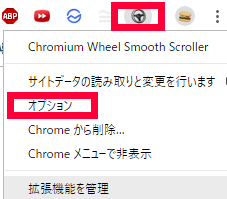
自分の好みに合わせて設定してください。
マウスホイールの調整ができます。
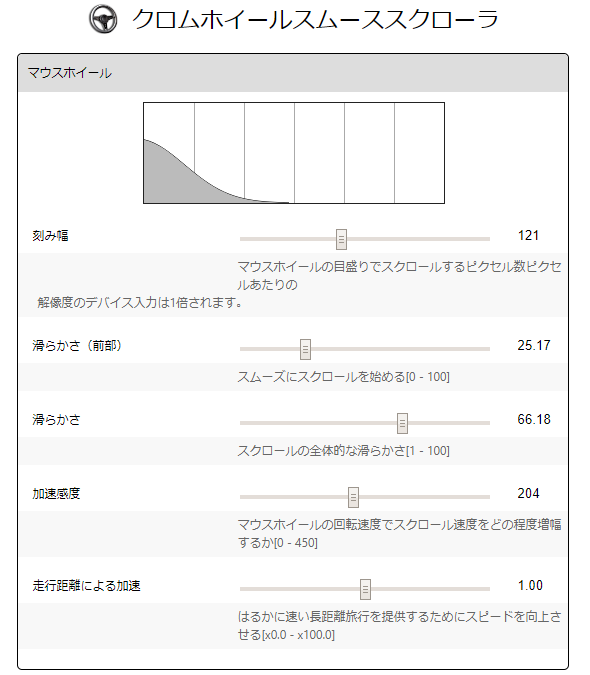
キーボードの調整ができます。
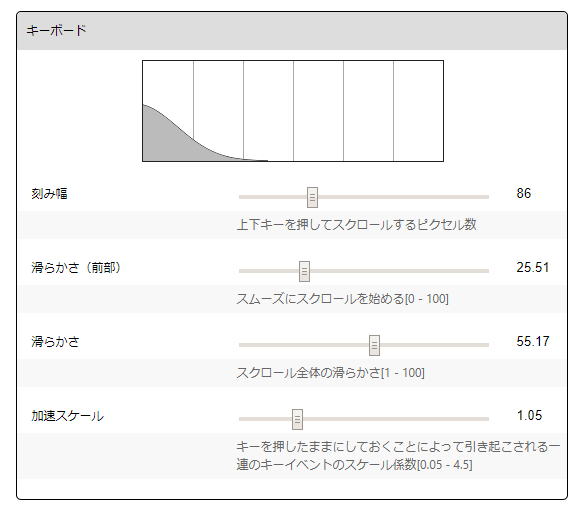
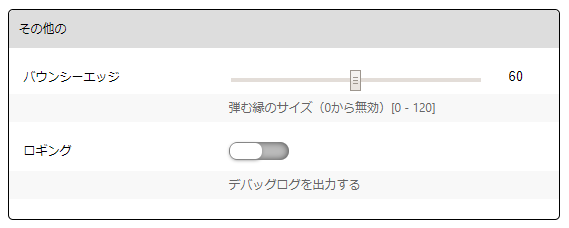
目障りな広告をブロックしてくれるGoogle Chrome拡張ツール
uBlock Origin
拡張ツールを使用していると、広告が画面に掲載されることがあります。
視認性が悪くなるし、広告の動きが集中力を妨げるので
邪魔です。
そんな時は、この拡張ツールで画面から広告を排除すると良いです。
パソコンに負担をかけないように高速化するGoogle Chrome拡張ツール
Clear cache:キャッシュをクリア
電脳せどりをしていると、いろんなサイトを開くことになります。
そのため、キャッシュデータが溜まってきます。
それをクリアしないで使い続けると動作が重くなってきます。
クロームの設定からキャッシュを削除することができますが、
この拡張ツールだとボタン一つで
キャッシュをクリアできるのですごく楽です。
Data Saver
電脳せどりは複数のタブを開くことが多いです。
そうすると、段々重たくなっきて挙動が遅くなってきます。
Data Saverは、webページのデータを一度Google サーバーで
圧縮してから表示してくれるため、
データ使用量を抑えながら快適にパソコンを触ることができます。
OneTab
サイトを毎回パソコンを使うのに応じて
開くのが面倒だと言う方は、
よく使うサイトをOneTabを使って
一つのタブにまとめておくと良いです。
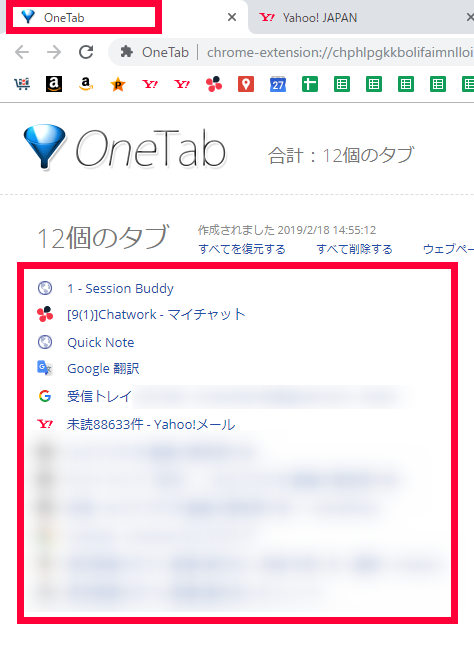
このツールがいいところは開いているサイトの容量を
大幅に圧縮するので
OneTabで一つにまとめたものはいくらサイトを開いてても
重たくならないことです。
Google Chromeの拡張リサーチツールのサイト検索に登録しておくと良いサイトとそのURLの一覧
オールジャンルサイト&モール
・Amazon
https://www.amazon.co.jp/s/ref=nb_sb_noss_2?field-keywords=%s
・ヤフーショッピング
http://search.shopping.yahoo.co.jp/search?p=%s&X=2
・楽天
http://search.rakuten.co.jp/search/mall/%s/?s=2
・価格コム
http://kakaku.com/search_results/%s/
・ポンパレモール
http://www.ponparemall.com/search/?keywordAnd=%s
・Wowma!
https://wowma.jp/bep/m/klist3?keyword=%s
オークション
・ヤフオク
http://auctions.search.yahoo.co.jp/search?p=%s
・履歴ヤフオク
https://auctions.yahoo.co.jp/closedsearch/closedsearch?p=%s
・オークファン
http://aucfan.com/search1/q-~%s/s-mix/
・楽天オークション
http://auction.rakuten.co.jp/search/vc?sitem=%s
・モバオク
http://www.mbok.jp/_l?q=%s
フリマ
・メルカリ
https://www.mercari.com/jp/search/?keyword=%s
・ラクマ
https://fril.jp/search/%s
・オタマート
https://otamart.com/search/?keyword=%s
・ジモティー
https://jmty.jp/all/sale?keyword=%s
・ショッピーズ
https://shoppies.jp/user-item_list?word=%s
メディア
・DMM
http://www.dmm.com/search/=/searchstr=%s
・TSUTAYA オンライン
http://shop.tsutaya.co.jp/search_result?searchKeyword=%s
・TOWER RECORDS
https://tower.jp/search/item/%s
・ゲオマート
https://ec.geo-online.co.jp/shop/goods/search.aspx?search.x=0&search.y=0&keyword=%s
・HMV&BOOKS online
https://www.hmv.co.jp/search/keyword_%s/target_ALL/type_sr/
・Neowing
http://www.neowing.co.jp/searches?q=%s
・Music Korea
http://www.musickorea.jp/Search/Product/result/keyword/%s
・ハピネットオンライン
https://www.happinetonline.com/ec/Facet?inputKeywordFacet=%s&kclsf=AND
・あみあみ
https://slist.amiami.jp/top/search/list?s_keywords=%s
・アニメイトオンラインショップ
https://www.animate-onlineshop.jp/products/list.php?smt=%s
・キャラアニ.com
http://www.chara-ani.com/list.aspx?search=k:%s
・駿河屋
https://www.suruga-ya.jp/search?search_word=%s
・ブックオフ
http://www.bookoffonline.co.jp/display/L001,q=%s
家電量販店
・ヨドバシカメラ
http://www.yodobashi.com/ec/category/index.html?cate=&word=%s
・ビックカメラ
https://www.biccamera.com/bc/category/?q=%s
・ヤマダウェブコム
http://www.yamada-denkiweb.com/search/%s
・コジマ
https://www.kojima.net/ec/disp/CSfDispListPage_001.jsp?q=%s
・ケーズ
https://www.ksdenki.com/shop/goods/search.aspx?keyword=%s
・EDION
https://www.edion.com/item_list.html?keyword=%s
・ソフマップ
https://www.sofmap.com/search_result.aspx?keyword=%s
・ベストゲート
http://www.bestgate.net/search.phtml?word=%s
・パソコン工房
https://www.pc-koubou.jp/products/list.php?name=%s
おもちゃ
・トイザらス
https://www.toysrus.co.jp/search/?q=%s
スーパー
・イオン(キッズリパブリック)
https://shops.aeonsquare.net/shop/goods/search.aspx?search3=x&category=a117&keyword=%s
・オムニ
https://iyec.omni7.jp/search/?keyword=%s
リサイクルショップ
・ハードオフ
https://netmall.hardoff.co.jp/search/?q=%s
本
・Honya Club
https://www.honyaclub.com/shop/goods/search.aspx?search=x&keyw=%s
・日本の古本屋
https://www.kosho.or.jp/products/list.php?mode=search&search_only_has_stock=1&search_word=%s
・honto
https://honto.jp/netstore/search_10%s.html?srchf=1&tbty=1
・旭日書店
https://www.asahiya.com/search/result?keyword=%s
・喜久屋書店
*モノサーチ&せどりすとプレミアムはカスタム可能(文字コードSIJSにしてください。)
http://61.120.69.13/k_search.jsp?ARGS=%s&VIEW=word&ROWS=20&SC=pubdate
・宮脇書店
*モノサーチ&せどりすとプレミアムはカスタム可能(文字コードSIJSにしてください。)
https://www.honyaclub.com/shop/goods/search.aspx?cat_p=&search=x&keyw=%s&image.x=22&image.y=3
・有隣堂
http://book.yurindo.co.jp/ichiran.asp?title=%s
・日本書店
http://www.nihonbooks.com/products/list.php?category_id=&transactionid=3512761dc0c9d1c4bb7839743ecfb875a0d8d059&mode=search&name=%s&search=
・小学館
https://www.shogakukan.co.jp/search/site/%s?f%5B0%5D=bundle%3Abooks
その他のネットショップ
・ロハコ
https://lohaco.jp/ksearch/?searchWord=%s
卸・問屋
・NETSEA
http://www.netsea.jp/categ/80?keyword=%s
一括検索
・Ritlweb
http://mysearch.ritlweb.com/search/%s
・モノサーチ
http://mnsearch.com/search?i=All&kwd=%s
・フリマドンナ
http://frima-donna.com/search?kwd=%s
・書籍横断検索システム
http://book.tsuhankensaku.com/hon/index.php?t=booksearch&q=%s&sort=
Amazon出品規制確認及び出品登録
・Amazon出品
https://sellercentral.amazon.co.jp/productsearch?q=%s&ref_=xx_prodsrch_cont_prodsrch
情報収集
・リアルタイム検索
http://realtime.search.yahoo.co.jp/search?p=%s
・Google JP検索
https://www.google.co.jp/search?q=%s
相場判断
・モノレート
http://mnrate.com/search?i=All&kwd=%s
・DELTA tracer(デルタトレーサー)
https://delta-tracer.com/item/search/?keyword=%s
・FBAシミュレーター
https://sellercentral-japan.amazon.com/fba/profitabilitycalculator/index?lang=ja_JP&asin=%s
IPアドレスを偽装するGoogle Chrome拡張ツール
Betternet Unlimited Free VPN Proxy
Betternet Unlimited Free VPN Proxy
IPアドレスの偽装ができます。
サイトのパスワード管理をしてくれるGoogle Chrome拡張ツール
電脳せどりをすると
いろんなサイトにアカウント登録することになります。
サイトによってはパスワードの文字の桁数が変わったりと
条件が変わるため複数のパスワードを入力することになります。
そうなると、パスワードを覚えるのやその管理が
手間になります。
それを解消してくれるのが、以下の拡張ツールです。
仕入れの判断が早くなるGoogle Chrome拡張ツール
パソコンからクロームで拡張をインストールすると、
モノレート画面に月間で売れた個数が新品、中古、コレクターで
わかるようになります。
モノレートを深読みする必要のない商品で
ザックリ売れた個数を知りたい場合は
ひと目で知れるので便利です。
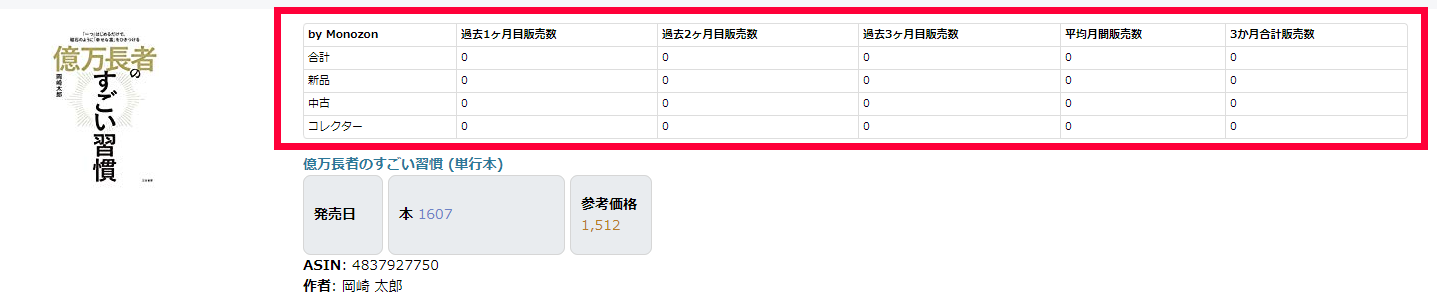
有料のGoogle Chrome拡張ツール
せどりすとプレミアム
せどりすとプレミアムを申し込めば利用することができます。
機能は電脳せどりをした商品をせどりすとプレミアムで
すぐに登録をすることができます。
なので仕入れた商品が届いてから
現実を見て、価格を確認して入力する手間を省くことができます。
![]()
拡張ボタンを押すと、せどりすとプレミアムの
ログインIDとパスワードを求められます。
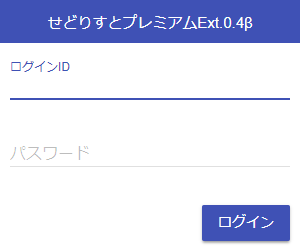
入力すると、TEST送信ボタンが出ます。
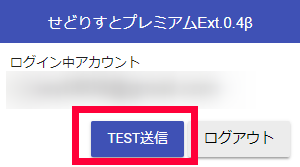
テスト送信ボタンを押し、
スマホのせどりすとプレミアムを起動させてください。
以下の画面が表示されれば連携OKです。

実際にやってみましょう。
電脳せどりで商品を仕入れることに決めたら、
JANやASINを選択して、右クリックを押し、
せどりすとプレミアムに送るを押します。
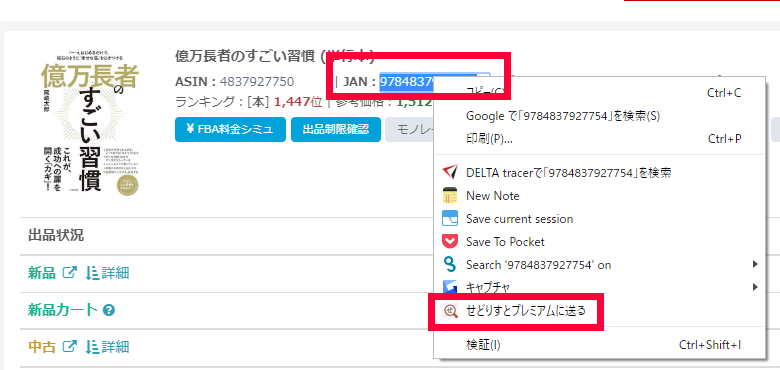
そうすると以下のような画面になるので、
仕入原価を入力してください。
プレミアムへ送るを押してください。
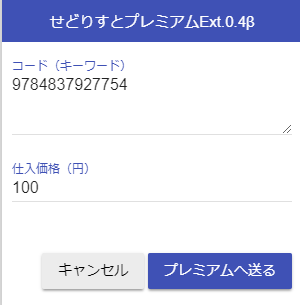
そうするとスマホ画面のプレミアムに
データーが飛びます。
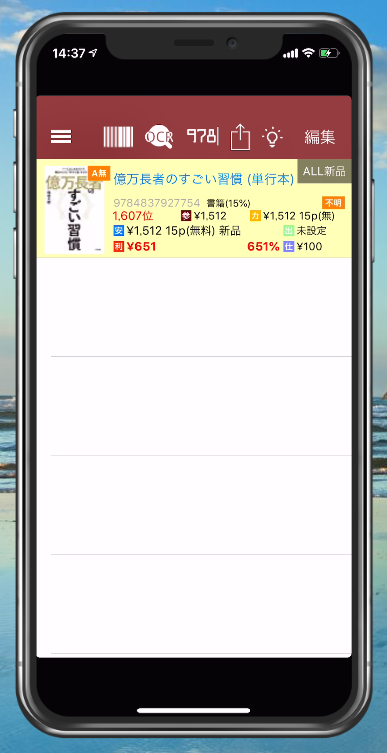
単品で電脳で仕入れた商品を登録する際は
このように行うと楽です。
モノサーチプロ
月額4980円
・商品追跡機能→Amazon以外にもいろんなサイトで価格を追跡できます。
・出品者追跡機能→出品者の商品を追うことができます。
・AI利用→出品者検索が出来、類似した出品者を抽出できます。
・広告の非表示
輸出せどらーさん用GoogleChrome拡張ツール
camelcamelcamel
keepaとほぼ同じ機能です。
keepaも海外のAmazonで使用できます。
MATSUWARI
世界のebayを横断検索できます。
世界9カ国・海外のebayオークションサイトで
商品を横断検索、通貨換算し価格比較できます。
日本への配送OK、Top Rated Seller、新品、Buy It Nowのみ
の絞り込み検索が可能です。
instant translate
英語で書かれている文章を訳したい箇所だけを選択して
和訳できます。
輸入せどらーさん用GoogleChrome拡張ツール
拍立淘(图片搜索购物神器)
タオバオ仕入れで使います。
拍立淘で画像検索してAmazonカタログに合致した商品を探します。
ハイグレードなGoogle Chromeの拡張ツールやサイトやツール
もっと便利なものを知りたい!
活用して楽にせどりで稼ぎたい!という方は、
僕のせどりのノウハウが詰まった
『転売の教科書』で実践してください。
〆まとめ
せどりで稼ぐことにおいて、ツールは絶対必要です。
Google Chromeの拡張ツールは無料ながら
素晴らしい機能を持ったものばかりです。
インストールしてぜひ有効に活用してください。