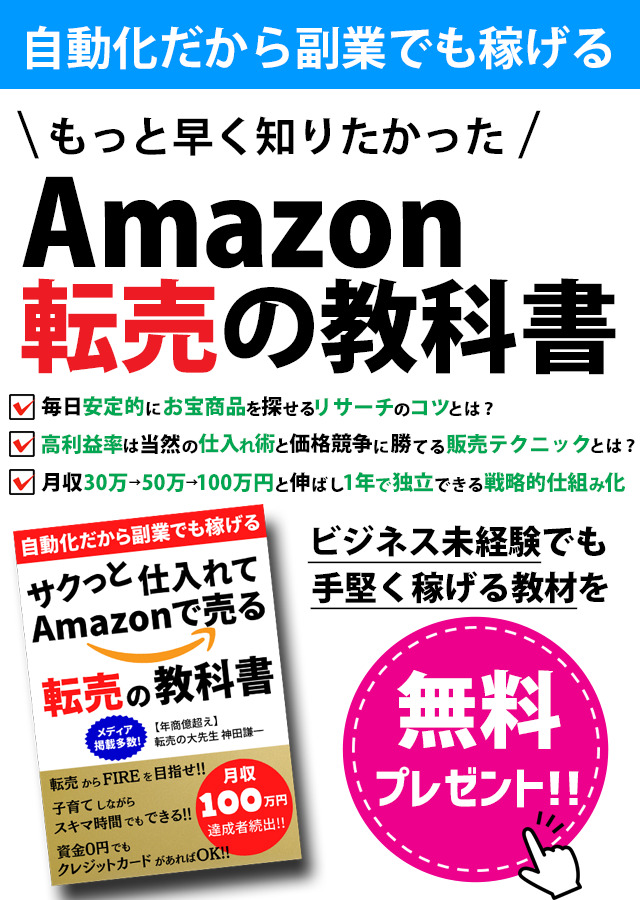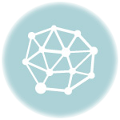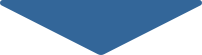Amazonの商品画像が気になったことはないですか?
画像の背景が床や壁、開封された中古品、画質が悪い、リニューアル前のパッケージなど…明らかにルール違反の画像が使われていることがあります。
Amazonのルールを守っていない画像を使用していると、検索対象外となり全く商品が売れなくなることもありますし、購入したお客さんからクレームを受けたり、返品されることもあります。
今回は、Amazonでの商品画像のルール、商品画像の探し方、画像の背景を白色にする方法、Amazonセラーセントラルで商品画像を変更する方法をお伝えします。
画像を変更できないこともありますが、その場合の対処法についても伝えますね。
この記事の概要
Amazonの商品画像のルール
商品ページの最初の画像は「メイン」画像と呼ばれ、商品の検索時に表示されます。
メイン画像は、背景を白にして、販売する商品のみを表示し、商品が画像の枠内に収まっている必要があります。
サブ画像は背景を白にする必要はありませんが、メイン画像とともに明確なルールが設けられています。
画像はメイン画像を含めて最大で9枚掲載できます。
ビデオ(動画)もアップロードできますが、現時点では「ブランド登録」に登録している出品者のみが利用できます。
すべての商品画像(メイン画像・サブ画像)共通のルール
・販売する商品を正確に表している
・商品名と一致している
・サイズは
最小: 縦または横のどちらか長い辺が500ピクセル
最大: 縦または横のどちらか長い辺が10000ピクセル
・フォーマットは、JPEG (.jpg), GIF (.gif), PNG(.png)
※Amazonは処理速度の速いJPEG形式を推奨
・不鮮明な画像、画素化した画像、端がギザギザに加工された画像は使用してはいけない
メイン画像のルール
・背景が純粋な白
※RGB値が (255, 255, 255)
・画像の85%以上を商品が占めている
・次のような画像は使用してはいけない
商品の一部ではない文字、ロゴ、透かしが挿入された画像、イラスト、グラフィック
商品に同梱されないアクセサリー類とのコーディネート、合成写真、複数の商品や色
複数の商品や色、サイズが写った画像
モデルが入った写真(服&ファッション小物カテゴリーの商品およびそのアクセサリをモデルが着用している場合を除く)
サブ画像のルール
・背景画像や文字を使用できる
・最大8枚までアップロードが可能
商品画像の探し方
商品画像はGoogleの画像検索で探しましょう。
商品名・型番・JANコードなどで検索します。すると、メーカーサイトや通販サイトなどで使用している商品画像がたくさん出てきます。
検索結果の画像をクリックすると右側に大きく画像が表示され、その画像にマウスポインターを乗せると左下に小さく数字が表示されます。
数字の単位はピクセルなので、長い辺が500以上の画像を探します。
例えば、下の商品画像であれば「596×450」と表示されているのでAmazonの基準を満たしていることがわかります。
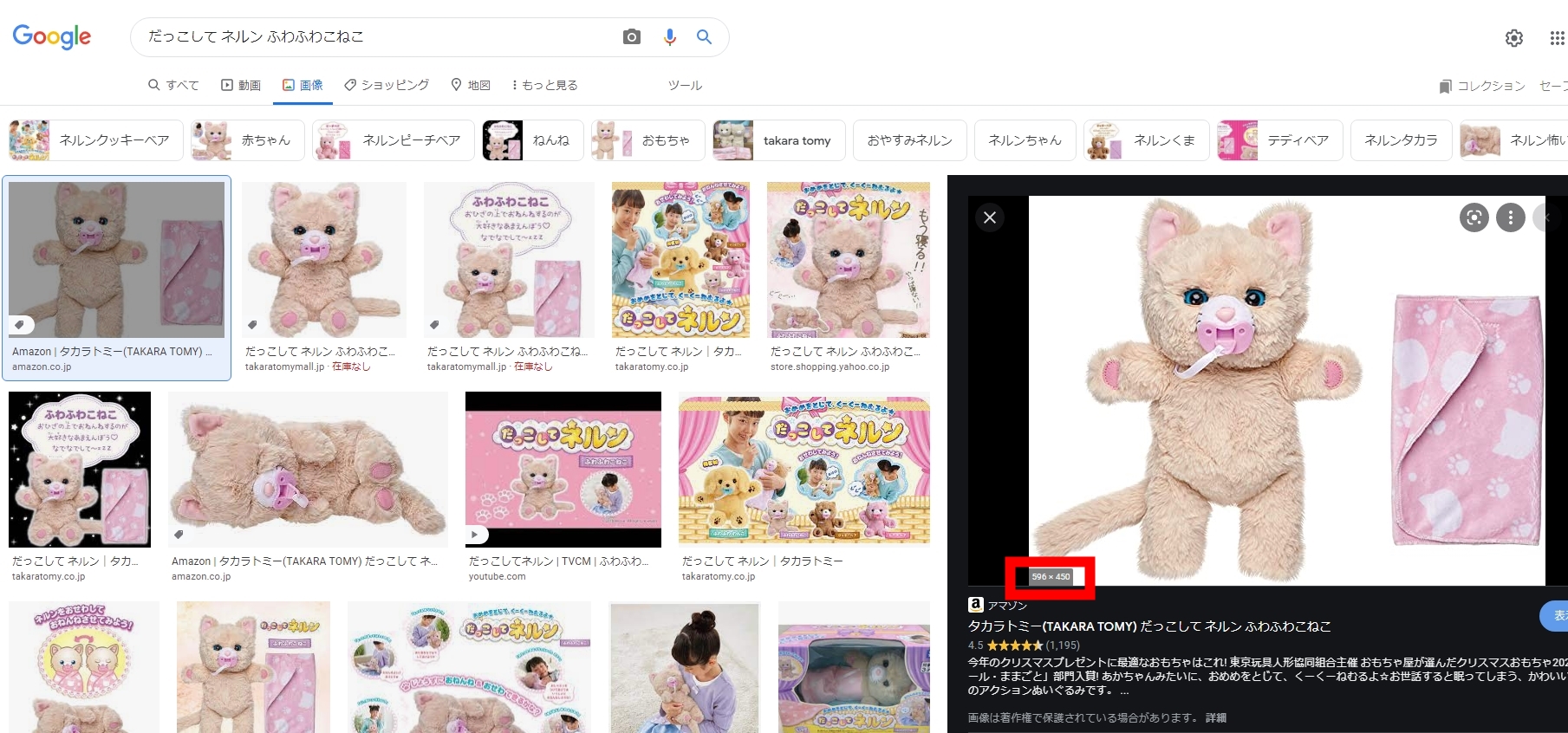
大きさ以外にもAmazonのルールを満たしていれば、右クリックを押して画像を保存しましょう。
商品画像の大きさが少しだけ足りない場合は、Windowsパソコンに標準搭載されている「ペイント」ソフトを使うと大きさを簡単に変えることができます。
ペイントソフトで画像ファイルを開いたら、[イメージ]メニューにある[サイズ変更]をクリックし、[ピクセル]を選択、長い辺の方を500と入力し[OK]ボタンを押します。
そのままファイルを保存すれば大きさの変更が完了です。
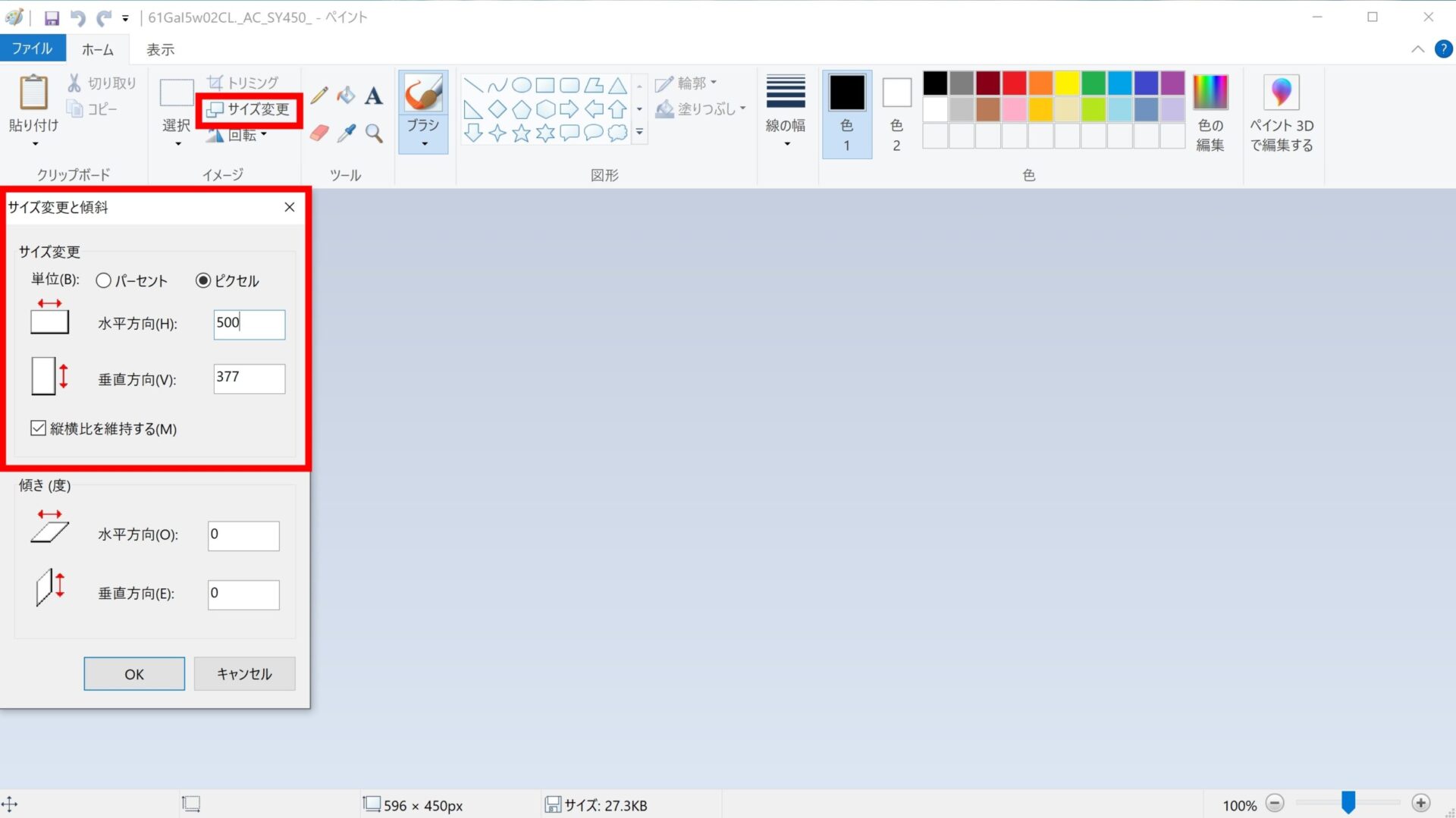
商品画像の背景を白色にする方法
背景が白色の商品画像がGoogleの画像検索で見つからなかった場合は、自分で画像を編集しましょう。
マイクロソフトのプレゼンテーションソフトであるパワーポイント(PowerPoint)を使えば簡単に背景を白色に変更することができます。
まず、[挿入]タブにある[画像]をクリックして編集したい画像ファイルを開きます。
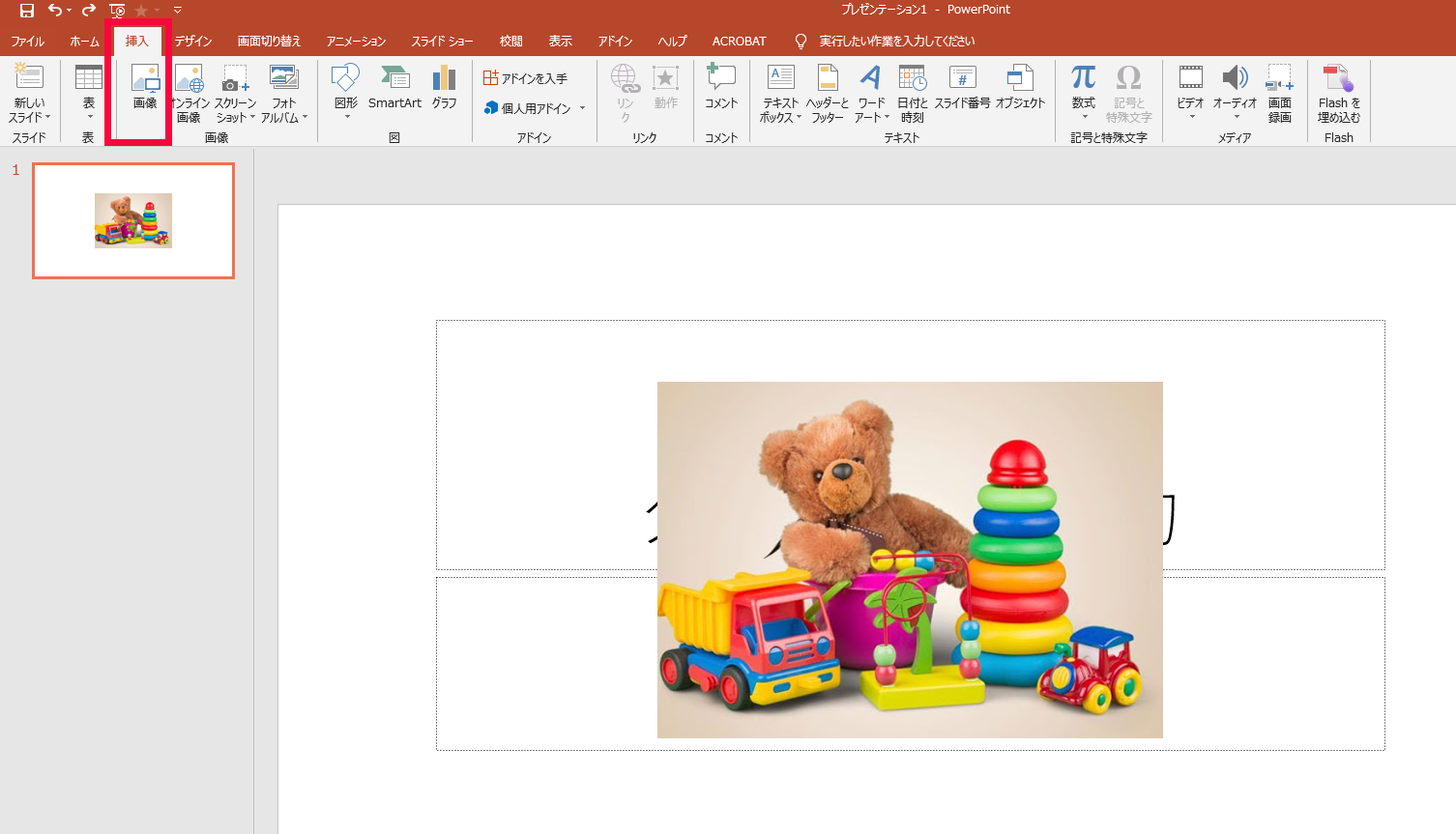
次に、[図ツール]にある[背景の削除]をクリックします。

すると、背景が紫色に変わります。
紫色が削除される領域なので、ハンドルをドラッグして紫色の領域を調整しましょう。
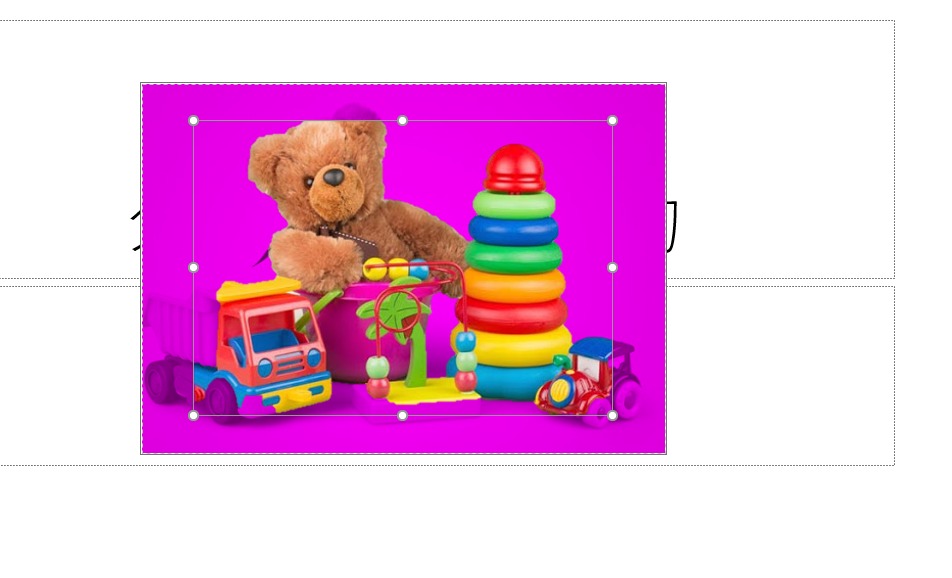
ハンドルをドラッグしても削除したい領域や保持したい領域がきちんと認識されない場合は、[背景の削除]タブにある[保持する領域としてマーク]、[削除する領域としてマーク]を使って手作業で修正します。
修正が終了したら、[変更を保持]をクリックします。
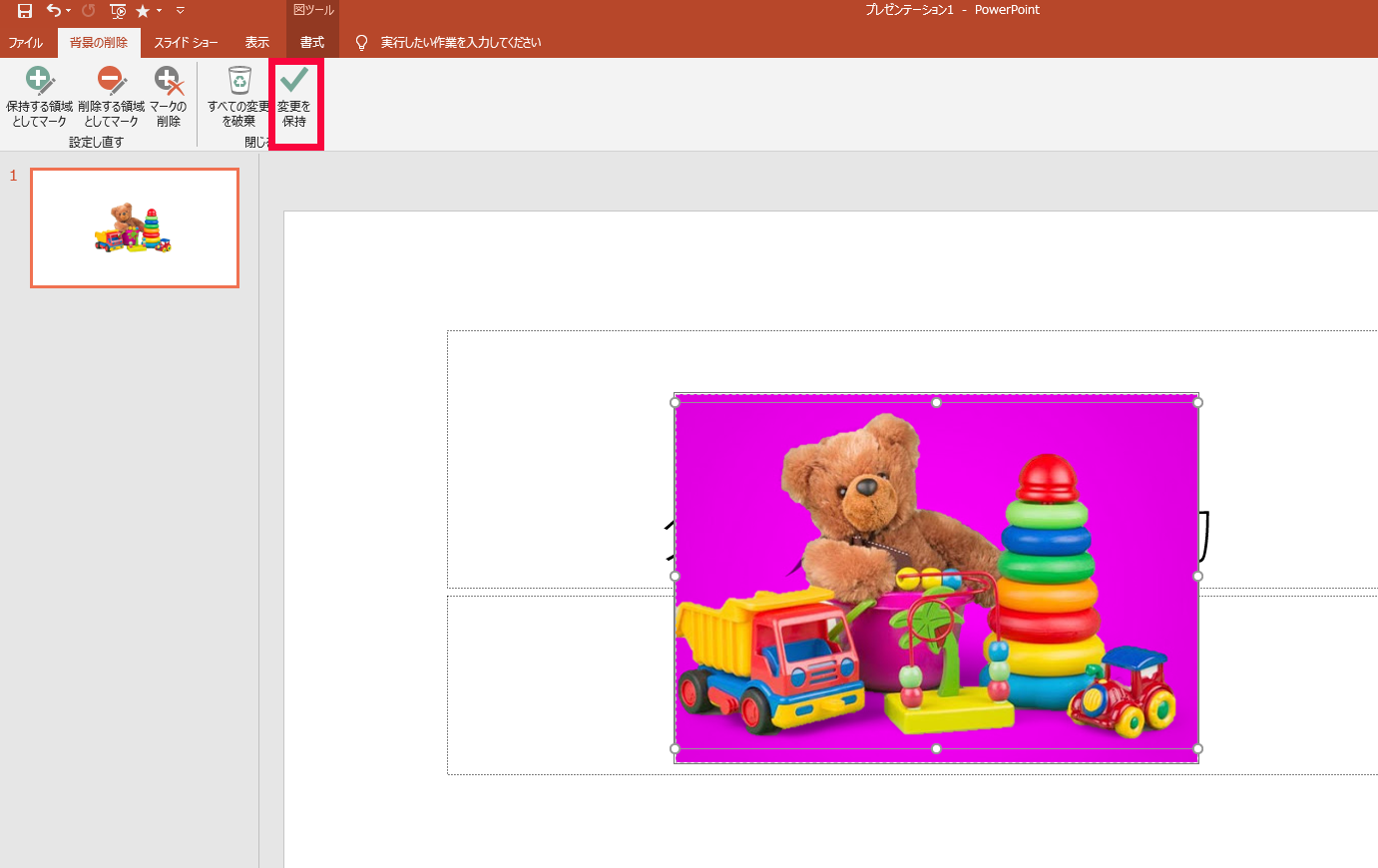
これで背景の削除が完了し、白色になりました。

あとは、マウスポインターを画像の上に乗せて右クリックします。
表示されるメニューから[図として保存]をクリックします。
[ファイルの種類]を選択して保存ボタンを押しましょう。
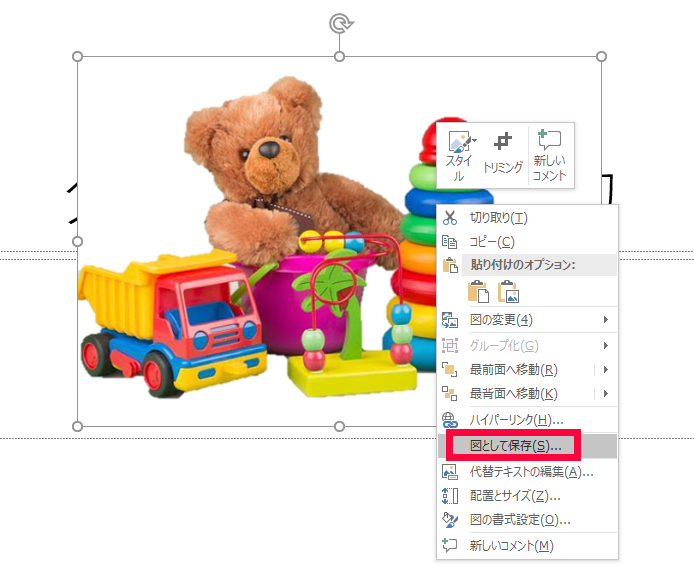
Amazonの商品画像を変更する(載せる)方法
[在庫]タブのメニューから[在庫管理]をクリックします。
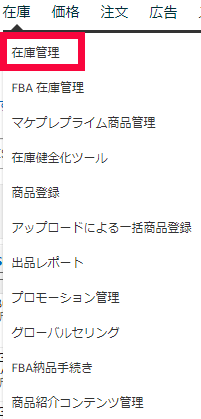
画像を変更したい商品を見つけたら[詳細の編集]ボタン右側にある下矢印をクリックします。
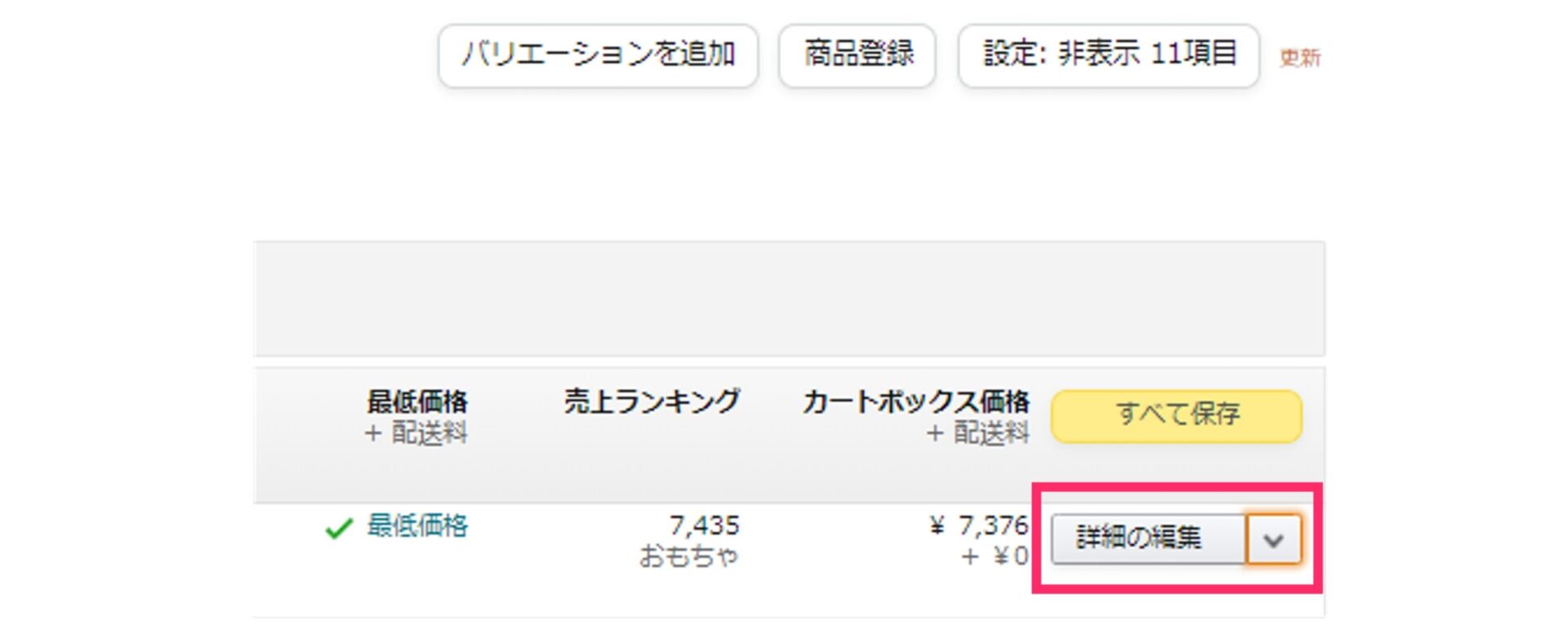
表示されたメニューの[商品画像の管理]をクリックします。
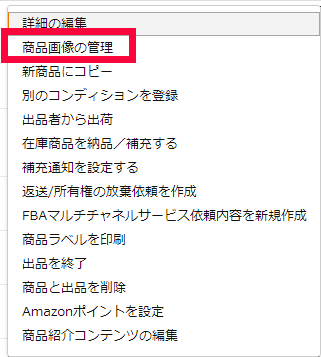
あとは、メイン画像、サブ画像に保存している画像をそれぞれアップロードするだけです。
アップロードが終わったら、[保存して終了]ボタンを押しましょう。
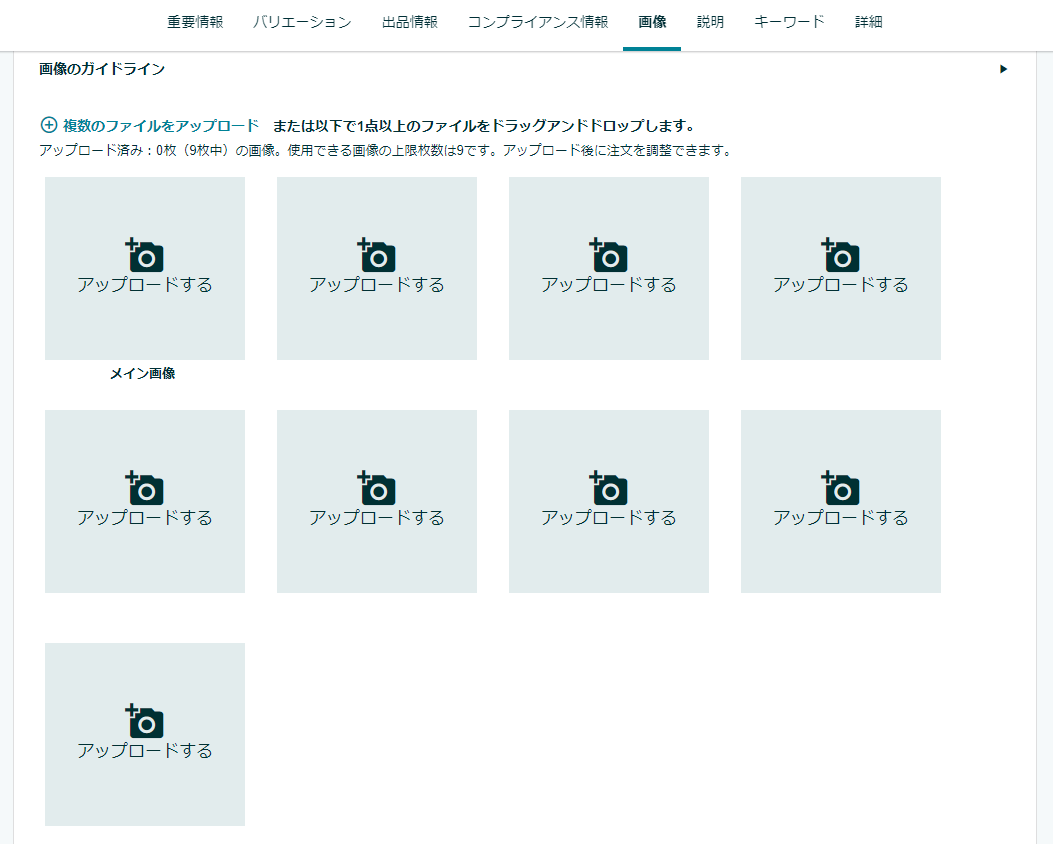
画像をアップロードしても変更されない場合の対処法
Amazonでは同じ商品の商品ページは一つだけにするという方針があるため、複数の出品者が一つの商品ページで同じ商品を販売しています。
そのため、商品詳細ページは、複数の出品者から提供された情報から最適な情報が自動で商品ページに反映されます。
ただし、Amazonのヘルプページには、「出品者の売上、返金率、購入者からの評価、Amazonマーケットプレイス保証の申請などを考慮して判断する」と書かれているので、必ずしも自分が提供した情報が商品ページに反映されるわけではありません。
「明らかにルール違反の画像だから正しい画像をアップロードしてるのに、変更できない…」という状況は私にも経験があります。
そんな時は、Amazonセラーセントラルのヘルプページから商品画像の問題を申告できます。
Amazonセラーセントラルから[ヘルプ]→[サポートを受ける]→[Amazon出品サービス]へと進み、[問題を説明してください]欄に「Amazonの基準を満たさない商品画像が使われている」と入力し[次へ]をクリックします。
Amazonのシステムによって自動で問題が認識され、確認事項が順番に出てくるので入力していきます。
注意点としては、セラーセントラルに商品登録している商品でなければ申告が認められないため、商品登録をしてからヘルプページに進みましょう。
内容が認められると画像追加・削除が完了します。
ただし、[ご提案いただいた変更は実行できません]と表示されて申告が認めれられない場合があります。
ここであきらめずに、Amazonテクニカルサポートに直接問題を申告しましょう。
[この問題についてさらにサポートが必要ですか?]の横にある[お問い合わせ]をクリックすれば、Amazonテクニカルサポートに直接メッセージを送ることができます。
おおむね24時間以内にAmazonテクニカルサポートの担当者から返答がきます。
〆まとめ
商品画像は売上に直結する重要な要素です。
Amazonの基準を満たすことはもちろん、できる限り鮮明でわかりやい画像をアップロードするようにしましょう。
Amazonのルールを守っていない画像が使われていると、知らない間に「検索対象外」になっていることもあります。
Amazonセラーセントラル[在庫管理画面]にある[検索対象外の商品]に商品が追加されていないか、定期的にチェックするようにしましょう。
商品画像の変更については、最終的にはAmazonテクニカルサポートに直接メッセージを送ることで解決しましょう。